|
|
Export Google Earth KML - Strings Dialog Describing fields and properties |
Export Google Earth KML - Strings Dialog
To access this dialog:
-
In the 3D window, load a Strings file.
-
Activate theDataribbon and selectExport | External(top level icon)
-
In the Object to Export dialog, select the required strings file, and click OK.
-
In the Data Export - [Project name] dialog, Driver Category pane, select Google Earth KML.
-
In the Data Export - [Project name] dialog, Data Type pane, select Strings and click OK.
-
In the File save dialog, File name: box, type a name for the exported file.
-
In the File save dialog, Save as type: box, confirm that [Google Earth KML Files (.kml)] is selected, and click Save.
Field Details:
Group Name: a short name for the string data. This text is shown in the Places bar in Google Earth.
Group Description:
a more lengthy description of the string data. This text is shown
below the group name in the Places
bar in Google Earth.
Item:
this group enables you to specify optional values for each
string.
Name Field: an optional field which identifies each string. This is shown in the Places bar by expanding the object which you specified in the Group Name field, and allows individual strings to be shown or hidden in the 3D Viewer.
Description Field: an optional field containing extended information associated with each string - typically shown alongside the name in the Places bar in Google Earth.
|
|
The values specified for Name Field and Description Field for each string can also be displayed by clicking on the relevant string in the 3D Viewer:
|
Elevation:
this group allows you to specify how the Z coordinates of the
string are used when displaying it in Google Earth.
Absolute: the Z coordinates of each string are used to specify its elevation, in metres, above sea level.
Relative to Surface: the Z coordinates of each string are used to specify its elevation, in metres, above the associated surface in Google Earth.
Fixed to Surface: the z coordinates of each string are ignored, and it is displayed as fixed to the surface in Google Earth.
Appearance: this group enables you to specify the color and transparency of the string or area contained within a closed string, as well as the line width of the string.
Fixed Color: if selected, then all strings or areas contained within closed strings are displayed in the same color. The color can be changed by double-clicking the rectangle by the Fixed Color button - the currently-selected color is displayed in the rectangle.
Color Field: allows strings to be exported using separate colors. The value selected in the Color Field drop-down list uses the standard Datamine COLOUR legend.
Opacity: specify the opacity of exported strings, or areas contained within closed strings by typing a value, as indicated below:
-
-
-
0% - completely transparent.
-
100% - completely opaque.
-
-
Line Width: specify the thickness, in pixels, of the strings in Google Earth.
Options:
Display Name: if selected, then the value specified in Name Field is overlaid onto on the string in the 3D Viewer.
Extrude
to Surface:
only available if Fixed To Surface
is not selected in the Elevation group.
If Extrude to Surface is selected,
a “curtain” is drawn between the string and the surface in Google
Earth: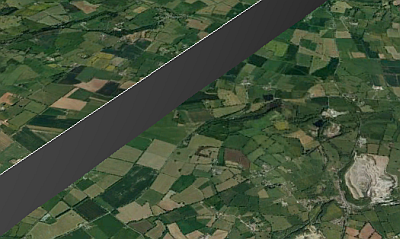
Tessellate on Surface: only available if Fixed To Surface is selected in the Elevation group. If this option is selected, the line representing the string is modified in Google Earth to follow the terrain surface. If this option is not selected, the points on the string are connected using straight lines which could pass through elevated parts of the terrain surface, or be hidden by the curvature of the earth.
|
|
If Relative to Surface is selected in the Elevation group, 'surface following' can be achieved using the Tessellate on Surface option by adding additional points to each string segment before exporting. |
Fill
Closed Strings:
if selected, then closed strings are drawn with their interiors
filled. The color and opacity of these filled areas can be specified in theAppearancegroup: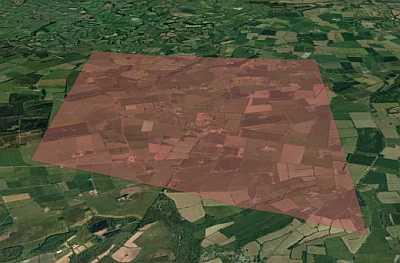
OK: exports the selected string to KML format, and closes theExport Google Earth KML - Strings dialog.
Cancel: closes theExport Google Earth KML - Strings dialog without exporting strings.
|
|
Related Topics |
|
|
Export
Google Earth KML - Points Dialog
Google Earth KML Driver Overview |



