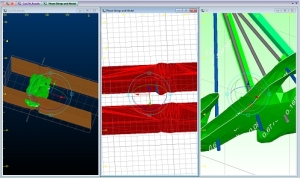Independent Views
To access this screen:
-
View ribbon >> New 3D Window >> Independent.
"Independent" 3D views allow you to scrutinise all types of data, with different formatting in unlinked windows. For example, you can fully scrutinise your geological data with independent formatting and loading of any data types in multiple windows; show your resource model as an intersection showing AU grades within bounding structures in one window, then display the model and corresponding drillhole data in the other with front clipping.
3 independent windows showing different rendering of the project data
For more information on independent 3D windows, see Independent 3D Windows.
Multiple 3D Windows
Your application supports multiple, linked 3D windows.
These additional windows can be additional representations of the current window (and linked to it), either by splitting the screen horizontally and/or vertically, or can be an 'external' floating view that is connected to your primary 3D window data and formatting options. All of these views are linked to a single data source and formatting settings.
Each window is supported by its own Sheets control bar sub-menu.
Independent 3D windows are also available. These allow you to set your own window-specific formatting of overlays, sections, grid and many other scene controls. Independent windows can either be embedded or external/floating.
Activity steps:
-
Enter a New name for your 3D window. If you are creating an independent-embedded window type, this name appears on the window tab, for example:

If you choose an existing name, a numeric suffix is applied automatically, for example:

-
Choose what data (if any) from the primary 3D window is copied to the new one:
-
If Copy overlays from the current view is checked, all existing overlays in the primary 3D view (and their settings and visibility status) are copied to the new 3D view. This is a good idea if you want to present a visual variation on the existing displayed data.
-
If Copy overlays from the current view is unchecked, no 3D overlays are created in the new scene. You will need to create them manually (using the Sheet or Project Data bar's folder context menu option - Create from Loaded Data).
-
-
Choose if the new window is to be Embedded (shown as a tab within the main application) or External (a floating window, unattached to the main application. You can't change this setting afterwards.
Related topics and activities