Project Data Bar - Loaded Objects
The Loaded Objects folder is part of the Project Data control bar. This folder lists all currently loaded data objects.
Loaded data objects have access to a dedicated set of context menu
commands, which differ from Project
Files. Once an object is unloaded, it disappears from
this section.
Managed vs. Unmanaged Data
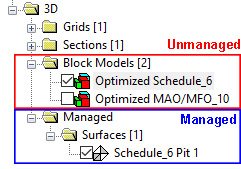
Your application's projects can contain both "managed" and "unmanaged" visual data. It can also contain system 3D objects such as grids and sections.
-
Managed data refers to 3D data objects that are referenced by the optimization workflow and are expected to be in place for optimal sequence calculations (for example, ultimate pit surfaces and economic models).
-
Unmanaged data refers to 3D data objects that support your project but aren't directly used by the optimization workflow (such as a textured topography file representing the natural surface, for example).
Some items in this section of the control bar can also appear in other sections, such as a 3D folder (if the loaded data is of a 3D visual type).
Loaded Objects Folder Menu
Right click the Loaded Objects folder to reveal the following options:
| Unload | Unload an object from memory using the Data Unload screen. Once unloaded, the item disappears from the Loaded Objects folder. |
| Unload All | Unload all loaded data objects, emptying the Loaded Objects folder. |
| Data Object Manager |
Perform object-related functions using the Data Object Manager. |
Item Context Menu Options
Right-click a loaded file item to reveal the following menu (some menus many not appear for all data types):
| Save | Open the selected file in the Datamine Table Editor for viewing and editing the file's contents. |
| Data >> | |
| >> Reload | Reload the target data object. See Data Reload. |
| >> Refresh | Refresh the target data object. See Data Refresh. |
| >> Save As | Save the target object to a new file. |
| >> Export | Export the selected data using Datamine's Data Source Drivers facility. |
| >> To Excel | Export the target object and open it using Excel. |
| >> Unload | Unload the target data object. |
| Copy Data From | Append the target object with data from anohter object, using the Select Objects to Copy From screen. |
| Extract | Extract a subset of data from the target object using the Extract Data Object screen. |
| Add Column | Add an attribute to the target object using the Add Column screen. See Add an Attribute to an Object |
| [Object Name] Properties | Display the properties of the target object. See Item Properties |
| Rename | Rename the object as it appears in the Project Data bar. This does not change the name of any associated file (if there is one). |
| Select All | Select all items in the current tree node. |
| Deselect All | Deselect all selected items in the current tree node. |
| Data Object Manager |
Perform object-related functions using the Data Object Manager. |
Note: these menu items appears for both managed and unmanaged data items.
Related topics and activities

