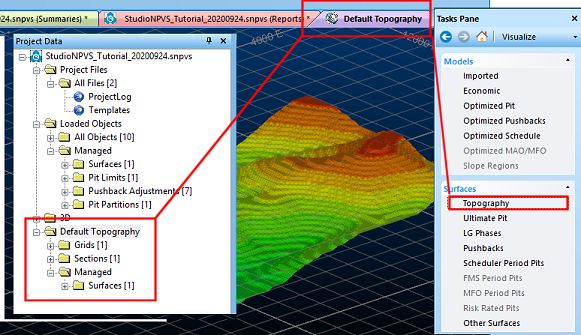Project Data Bar - 3D Folder(s)
The 3D folder(s) of the Project Data control bar can be used to set view properties for loaded 3D data, access object-specific properties, and load/unload data from memory.
Note: 3D folders are only displayed if they contain overlay data for at least 1 object, otherwise they are hidden.
The "3D" folder represents the primary 3D window. Other 3D windows are created by Studio NPVS on demand, and appear as a folder at the same level. There are either linked to the primary 3D view or are independent.
Studio NPVS also uses dedicated 3D windows for specific strategic planning visualization. For example, if you load the default topography for the project using the Task Pane's Visualize panel, a window entitled "Surface Topography" is created, and a new folder is added to the Project Data control bar tree:
Managed vs. Unmanaged Data Overlays
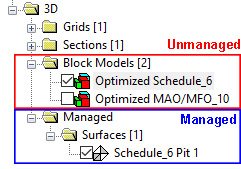
Your application's projects can contain both "managed" and "unmanaged" visual data. It can also contain system 3D objects such as grids and sections.
-
Managed data refers to 3D data objects that are referenced by the optimization workflow and are expected to be in place for optimal sequence calculations (for example, ultimate pit surfaces and economic models).
-
Unmanaged data refers to 3D data objects that support your project but aren't directly used by the optimization workflow (such as a textured topography file representing the natural surface, for example).
3D Folder Menus
The 3D folder sub-folders provide some functionality via a right-click context menu.
Items in these folders represent object overlays. Right-clicking an overlay item displays a context menu displays a menu system that contains a mixture of common functions and data-type-specific functions.
The options displayed at each level depend on the data type that each folder or item represents:
-
Grids—lists any 3D grids that you create for the currently active window. Right-click the Grids folder to create a grid that can be applied to loaded objects or sections in the 3D window. See The Grids Folder.
-
Sections—contains a list of all default and user defined sections for the active window. See 3D Sections.
-
Block Models—contains a list of all 3D block model overlays associated with your currently active window. See 3D Block Models Menus.
-
Drillholes—contains a list of all 3D drillhole overlays currently associated with your currently active window. See 3D Drillholes Menus.
-
Planes—contains a list of 3D planes overlays associated with your project. They are mainly used in the current 3D window to visualize and analyze joint spacing and alignment data for the investigation of joint discontinuities. See Planes folder menu.
-
Points—contains a list of all 3D point overlays currently associated with your currently active window. See 3D Points Menus.
-
Wireframes (including managed wireframe data such as 3D slope regions etc.)—contains a list of all 3D Wireframe overlays and plan / section images currently in use in your currently active window. See 3D Wireframes Menus.
-
Strings (including managed string data such as 2D slope regions, pit partions etc.)—contains a list of all 3D string overlays currently associated with your currently active window. See 3D Strings Menus.
-
Pictures—all picture objects are listed here. See Pictures folder menu.
Object overlays within each folder can be used to access a range of context-sensitive visualization options. Select a link for more information on the context menu items available for each data type:
Note: 3D Data items in this area are supported by both a Properties and Look At function. The latter will orient the camera to point to the selected item.
Related topics and activities