|
|
Interpreting summary and report tables |
Viewing Strategic Planning Results
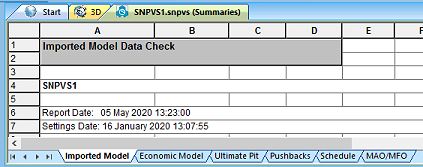
Your workspace lets you work with several planning documents at the same time.
Tabbed windows at the bottom of the Results display area give access to specific report tables, charts and summaries. At the top, you'll see a tab showing the name of the current project and either Summaries, Reports or Charts in brackets (more than one of these tabs can be displayed at the same time, letting you flip between result displays).
Click a tab with a document name followed by its view type, for example CopperGold.npvs (Summaries), to activate the CopperGold.npvs project and display the optimization summaries.
If a particular tab isn't displayed, you can display it using the
Home ribbon's Show
menu.
You will encounter the following tabular sheets often during strategic
planning:
-
Summaries in spreadsheet format: click a tab at the bottom of the window to see a particular view of the given type, for example; Imported Model. These views generally relate to the active Case Study (all summaries, most reports) but some do not; the latter have a Case Study ID (a number) appended to the tab label.
-
Reports in spreadsheet format. Similar to the Summaries view, each Report display area will contain one or more tabs at the bottom indicating the available reports. Custom reports are generated using the New Report function on the Optimization ribbon.
|
|
Related Topics |
|
|
The Planning WorkspaceCharts |
Copyright © Datamine Corporate Limited
JMN 20045_00_EN


