|
|
Format Display - Grids - Options |
Grids - Options tab

To access this dialog:
-
In theFormat Displaydialog select theGridstab and then theOptionssub-tab.
-
In theSheetscontrol bar,DesignorPlots Overlayfolder, right-click a grid overlay and selectGrid Properties; select theOptionstab.
The Interactive Grid setup gives you control over grid display to an impressive level of granularity. This tab, Options, allows you set up the base properties to be used when defining your grid for the Design or Plots window - for 3D grids in the 3D window, see 3D Grids in the 3D window.
The Options tab allows you to:
-
Set the basic display format for your grid.
-
Define the grid interval (and subsequently, the density of information delivered).
-
The type and position of any grid text annotation.
The basic grid type is selected from the drop-down list on this panel, and once selected, can be independently formatted using the following fields:
Field Details:
Line Type: choose from either [Lines], [Ticks] or [Crosshairs]. Ticks are short axis measurement position indicators around the periphery of the grid, whereas lines will extend across the full extent of the grid scope. See the image below for more details - the left image is drawn with the [Lines] option, and the central image with the [Ticks] option set. The right-hand image shows the [Crosshair option]:
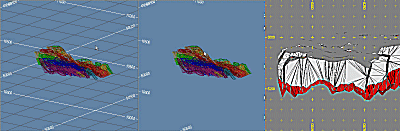
Show Line: depending on the grid type that is currently active, the following options may be available (only options that do not pertain to the selected grid type are disabled - for example, the [Horizontal (XY)] grid type will not allow you to select the Z axis in this area.
Fixed Intervals: by default, grid intervals are set at a level that are commensurate with the viewing scale - a similar amount of information is displayed on screen regardless of the scale factor. By selecting this check box, you can manually override this setting and define the resolution of the grid display scale. You can set the grid measurement independently for each grid axis.
You can also define a Border. This is a solid line, drawn according to the color specified on the More Line Formatting tab, that surrounds the perimeter of the displayed. This is more obvious for grids that are 'snapped' to the boundary of an existing object (this feature is set using the Advanced Options tab). The Border color is also used to set up the 3D shading color used for grids of a [3D Hull] dialog. Hence the following image shows (right) a grid snapped to the hull of a wireframe object without a border and (left) the same grid with an applied border:

Align With: enter a value that will be used to position a grid line, along the specified axis. For example, if '1000' is set for the X axis, this will ensure that a grid interval marker (tick, line etc.) will be placed in the position nominated, with intervals being positioned either side, as determined by the other settings on this dialog.
Decimal Places: enter the number of decimal places to which you wish grid labels to be reported using this field, or use the default [Auto] option to use the default setting.
Major Line every N: by default, a major (bold) line is drawn on the grid every fifth minor interval (bearing in mind that intervals may or may not be drawn - as dictated by the Major lines only check box - see below).
Tick Size: the default pixel size of '8' measurement units can be overridden by specifying your own setting here. The larger the value, the more the grid interval marker will encroach on the display area of the Design or Plots window. This setting is only valid for the [Ticks] Line type (see above).
Grid Color: the Grid Color drop-down option, when selected, allows you to select a color to apply to all grid vertices. This will automatically update the independent X, Y and Z settings on the More Line Formatting tab to the selected color.
Annotation: select a relative position for your grid text. It is possible to disable all grid text by clearing the Top, Right, Bottom and Left check boxes, or you can set whichever position(s) you wish to display grid values.
Position: you can specify whether to display annotation [Inside Border] or [Outside Border] using this drop-down list.
Style: select the alignment of the text to be displayed, using the options in the drop-down list, either [Horizontal] or [Vertical] to display text in a particular, fixed screen alignment, or [Perpendicular] to align the text with the grid axis.
Edit Font...: set the font to be used for annotation by clicking this button.
Major lines only: select this check box to draw only the major lines in a grid interval.
|
|
Related Topics |
|
|
3D
Grids - Options |


