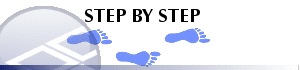|
|
Downhole Formatting: Graph/Color Formatting graph-type downhole columns |
Downhole Formatting: Graph/Color
Note: A Datamine eLearning course is available that covers functions described in this topic. Contact your local Datamine office for more details.
The information in this article is relevant to both the Log View Properties - Columns tab and the Format Downhole dialog (3D window formatting).
In either case, you access this screen by selecting the [Alignment] menu option, which is relevant to the following downhole formatting styles:
The Graph/Color menu allows you to configure how your graph or histogram formatting will appear for your numeric data attribute. You use this menu to set the range of values to be reported, the scale of the 'Y' axis (which will project orthogonally to the sample direction) and what color method to use.
|
|
The settings described here apply to the currently active 3D window and all linked external windows. Independent windows will be unaffected. |
-
Select the Minimum and Maximum values corresponding to the graph limits. Values below or above these limits will be truncated.
-
Choose Auto Fit to adjust the graph scale so that the Minimum and Maximum values are plotted at the column limits, or choose a custom graph scale.
-
Select Cumulative graph if a cumulative graph is needed
-
Select Fixed color or Color using legend option. If color using legend is selected, you must select a data Column and a Legend.
-
Turn on or off graph Filled (this is the only difference between the Histogram and Filled Histogram style options).
- Choose Apply to view changes.