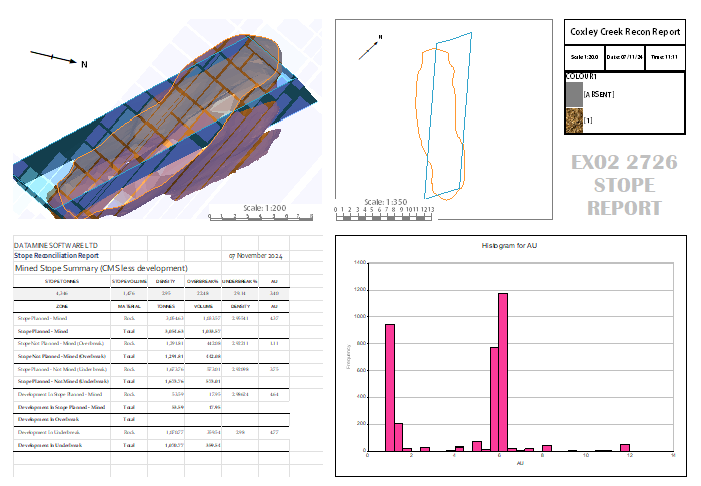View Direction
To access this screen:
-
Display the View Settings screen and click the View Direction tab.
You can change the view direction of a plot projection both interactively and by manually setting azimuth and dip values. This topic covers changing the direction via the View Settings screen.
Where a projection is not viewing data perpendicular (or perpendicular to a major axis) to its associated section (see Sections and Projections), it is known as a "3D Projection", although this is just a convenient label as, in fact, all projections have a view direction, and that view direction can be set independently for each projection.
A plot sheet showing a 3D projection (top left) and a projection with a view aligned perpendicularly to the defined section (top left)
To change the view direction (using the View Settings screen).
-
Display a plot sheet with at least one 2D or 3D projection.
-
Select the projection (left click).
-
Activate the Plots (View) ribbon and click Set.
The View Settings screen displays, open at the View Direction tab.
-
Set the View Orientation:
-
Horizontal—View 3D data orthogonally to the world axes (orient the view to look directly at the data from above).
The Azimuth and Dip settings (see below) automatically adjust to 0 and 90 respectively if View from is set to Above/Plan. Otherwise the view is inverted.
-
North-South—View data along the from the North, towards the South. Dip becomes 270 and Azimuth becomes 0 if View from is set to East. Otherwise, the view swaps to the opposite line of sight.
-
East-West—As above, but view from East to West. Dip becomes 180 and Azimuth becomes 0 if View from is North, or the opposite viewpoint if set to South.
-
3d—Use whatever Dip and Azimuth values you like, with View from set along any of the major axes of the section (North East, South East and so on).
Note: Azimuth and Dip values, regardless of how they are set, is relative to the world axes. You can align the view with the section, but this done using separate controls (see below).
-
-
Choose the world coordinates that appear at the centre of the projection, using Mid Point XYZ settings.
-
To align the view with the currently active section, use the Align to Section menu. SeeProjection Properties.
Other settings become unavailable if a preset section alignment is selected other than No.
-
Click Reset Mid Point to revert view centre default settings.
-
Choose how projection data updates during changes:
-
To update the projection as view settings change, check Dynamic.
-
To update the settings only on OK or Apply, uncheck Dynamic.
-
Note: You can also set the view direction in a plot using the (Plots) View ribbon commands (View group).
Related topics and activities