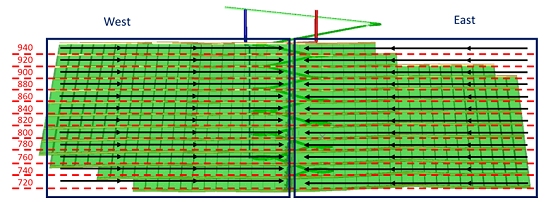Edit Groupings
To access this screen:
-
Attribute Based Rules screen >> Edit Groupings.
-
Display the Project Settings toolbar and select Edit Groupings.
The Edit Groupings screen is used to define groups of attributes that will be referenced by attribute-based dependency rules.
Note: This screen includes table grids that support multiple row selection.
Attributes and Attribute Grouping
Attribute grouping is a great way to produce a set of simple rules that can apply to multiple attribute value combinations in your project.
Consider an example where a project consists of two orebodies, A and B, and each level is divided into 3 sublevels. In both A and B mines, the direction of mining differs depending on the relative position of stopes to the access drives, e.g.:
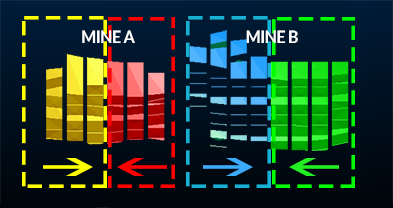
One option would be to set up dependencies between each of the mine, level and sublevel combinations using several filters to separate each area according to the mine, the level and the mining direction (for example, "DESIGNDF='STOPES' and MINE='A' and LEVEL = 'L1' and SUBLEVEL = 'S1' and DIRECT='Left'..." and so on).
This would result in a lot of filters, even in a fairly simple project!
A more practical approach is to use attribute grouping and corresponding filters.
For example, set up a filter called "ZONE_1_Deps" which simply refers to the mine and the direction (for example, MINE='A' and DIRECT='Left'). Then, define an attribute grouping containing the attributes LEVEL and SUBLEVEL. Then, set up the attribute-based rule so that the "ZONE_1_Deps" filter is used to segregate all left-right dependencies in MINE A, and that LEVEL and SUBLEVEL dependencies are applied in an order of ascending X coordinate value.
In the latter scenario, only four rules and four corresponding filters would be required:
-
MINE A, for all left-right dependencies
-
MINE A, for all right-left dependencies
-
MINE B, for all left-right dependencies
-
MINE B, for all right-left dependencies
Here's another example:
In this example, a rule is being set up that applies to imported wireframe activities only
-
Filter = *WFM: The dependencies will be created for all the Imported Wireframes activities.
-
Grouping = Stope: This is the name of the pre-defined grouping tree used to group the activities with the same attribute values.
In the Grouping definition the setting are as follows:
-
Name = Stope: This will be the name of the grouping to be used for the dependency rule
-
Attribute = Level; Region: This means that the rule will group all the activities that have the same Level and Region values and create the dependencies between them following the sorting attribute and the sort direction specified in the dependency rule.
Tip: Select more than one attribute to specify a grouping tree that will be used to create the attribute based rules. See the example below.
-
Sorting Coordinate = _X_Coord: The X coordinate will be defined as the attribute used to govern the direction of the dependencies.
-
Sort Direction = Ascending: The ascending direction means that the dependencies will be created following the X coordinates form the smallest value to the highest value.
Another stoping example:
In this example, an attribute-based rule is set up using a Grouping for the attributes LEVEL and REGION, and using two separate Filters, one for the West Stopes and one for the East Stopes. The sorting attribute is _X_Coord and the sort direction is Ascending for the West Stopes and Descending for the East Stopes.
In this case, the Attribute Based Rules table would look like this:
|
Filter |
Grouping |
Sorting Attribute |
Sort Direction |
Dependency |
| STOPES_W | STOPE | _X_Coord | Ascending | Stopes |
| STOPES_E | STOPE | _X_Coord | Descending | Stopes |
Resulting in dependencies like this:
The Attribute Groupings Screen
Set up a grouping label on the left of the panel, then define the content of the attribute group on the right.
Once an attribute group has been defined (each Name must be unique), you can Copy it to a new definition, or Delete it. Selecting an existing definition will update the panel on the right.
Select a grouping definition, then use the controls on the right of the panel to add an attribute to the group. From there, you can reorder the attribute (change its position in the list) or delete it.
If you need to set up a new attribute to add to a group, you can do so with the Edit Attributes shortcut in the bottom left corner of the panel.
Click OK to return to Attribute Based Rules panel
Importing and Exporting Data
You can import and export data on panels like this one using the following buttons:
 Import XML data containing settings information
for this task
Import XML data containing settings information
for this task
 Export the currently defined data
Export the currently defined data
Data is stored in XML format and can be transferred to other UG projects and systems, for example.
Related topics and activities