Insert a Conditional Simulation
- Insert the Conditional Simulation component by right-clicking the data component (WalkerV_Z) in the Project Tree and selecting Add » Conditional Simulation from the menu. Your Project Tree should now look like the image below, with several new components that require updating.
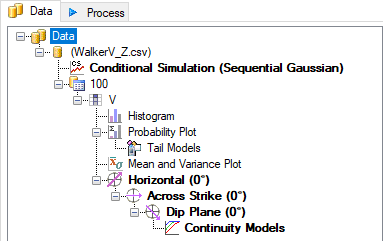
The conditional simulation plot in the Main Canvas initially displays with a green background, indicating that it needs to be updated. Conditional simulations can take a lot of time and computer processing power, so Supervisor allows you to adjust your simulation settings before running them. You can also run a single test simulation before committing to a full range of simulations.
- Select the Horizontal (0°) component and click the Update
 button in the Main Toolbar at the top of the screen.
button in the Main Toolbar at the top of the screen.If you are unfamiliar with variography, see our Introduction to Variography tutorial.
- Select the direction of maximum continuity and continue to configure the remaining variogram fans and continuity models. Your project should now look similar to the example below.
Note: This dataset is two dimensional, so the Across Strike and Dip Plane fans should be set to 90°. You will receive some warnings when updating the continuity models, due to the lack of vertical data. Only fit variogram models with data ((1) and (2)).
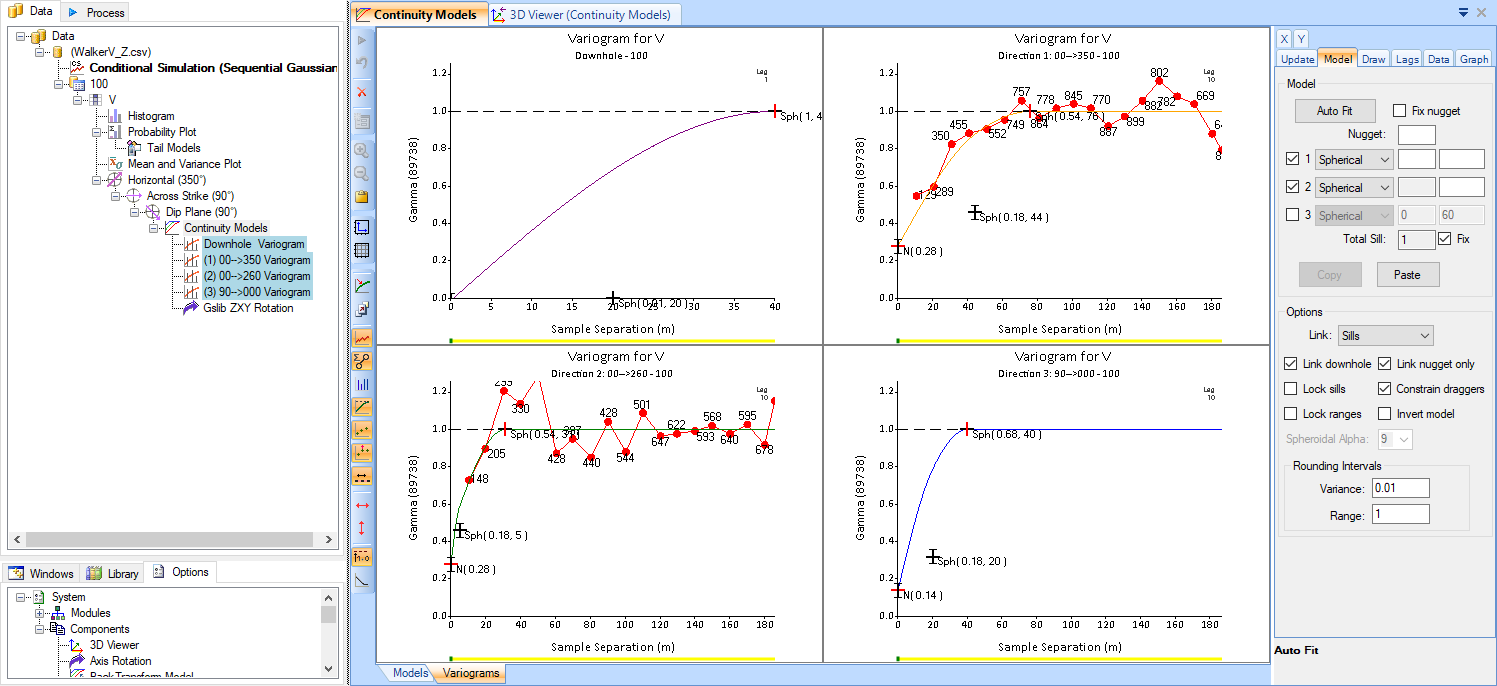
- Select the Conditional Simulation component in the Project Tree and open the ConditionalSimulation tab in the Property Panel. Notice that the Number Of Simulations field is set to 1 and Test Mode is active, by default. This allows you to run a single test simulation and adjust any settings before committing to running an entire suite of simulations.
Running a test simulation is important for assessing how long it will take to run a full suite of simulations, as well as identifying any potential issues, including incomplete block population, poorly fitted QQ plots and unexpected GT curves.

- Change the X and Y fields of the Block Size to 2.
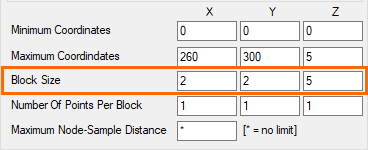
- Click the Update
 button in the Main Toolbar at the top of the screen to run a test simulation. When running a test simulation, no results will display in the Main Canvas for the Conditional Simulation component.
button in the Main Toolbar at the top of the screen to run a test simulation. When running a test simulation, no results will display in the Main Canvas for the Conditional Simulation component.Note: Some warnings may appear again due to the 2D nature of this dataset. Click on any yellow components in the Project Tree to remove the warnings.
- Expand out all of the components beneath the Conditional Simulation in the Project Tree. You should see something similar to the image below.
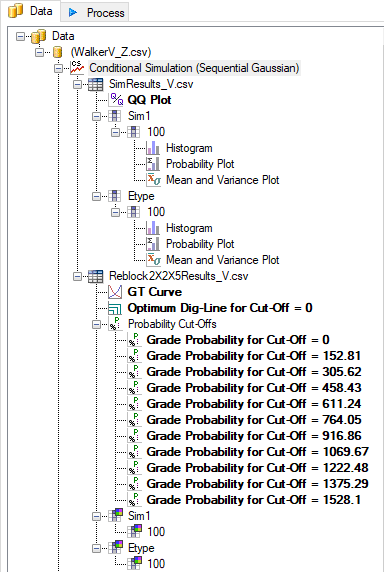
Now that you have inserted the Conditional Simulation component and have run a test simulation, you can continue on to the next activity to learn about each of the child components that are inserted as part of the conditional simulation.
| «Previous | Next» |

