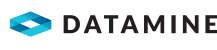Export Hole Properties
You can export properties for all holes selected or displayed in the Viewport. The data is exported as a CSV file (see File Formats), or can be used to create a surface.
Export templates are saved in the mine site database rather than as external files.
Access hole property exporting:
- Select the Design, Drill, Measure or Charge module.
- Select patterns in the DataBlast Items Tree as required to display the holes for which to export the properties.
Note: If you only want to export properties for a subset of the holes in a the displayed drill patterns, see Select Objects in the Viewport or Filter Displayed Holes.
- Select the Export Ribbon Menu.
To create and save an export template:
- On the Export ribbon menu, click New Template.
The Hole Properties Export Template screen displays.
- Enter the Name. Template names cannot be reused.
- Click OK.
- Select whether to Include Headers.
- Select the Field Delimiter from Comma, Tab, Space and Semicolon; or enter a character for Other.
- Select the Decimal Separator from Period and Comma; or enter a character for Other
Note: The Thousands Separator is read-only.
- For each required property:
- Drag the property from the Available Columns list to the Columns to Export list.
- Update the Heading if required.
- Enter or select the Format if required.
Note: The format is only applicable for numerical and boolean properties. The drop-down list has example formats, but you can enter other formats if required. For example, you can enter T:F as an alternative to true:false or y:n for a boolean property.
- To set a sort order for the data, drag a property from the Available Columns list to the Sort By table.
Note: You can sort by multiple properties. The properties by which data is sorted do not need to be included in the export. The default sort order is ascending (ASC). Click ASC to change to descending (DESC) if required.
- To remove a property:
- Select the property in the Columns to Export list.
- On the Export ribbon menu, click Delete Export Column.
- To save the template, on the Export ribbon menu, click Save Template.
- To save the template with a new name:
- Edit the Template Name.
- On the Export ribbon menu, click Save Template.
To load an export template:
- On the Export ribbon menu, click Load Template.
The Hole Properties Export Template Selection screen displays.
- Select the template.
- Click OK.
To export the hole properties:
- Create or load an export template.
- To export the properties to a CSV file, on the Export ribbon menu, click Export.
- To export the holes as a new surface:
- On the Export ribbon menu, click Export to Surface.
The Hole Properties to Surface Export screen displays.
- Select the surface type from Design Collar, Drilled Collar, Setout Collar, Design Toe, Drilled Toe, Measured Toe, Design Charge Toe, Target Charge Toe, Charge Toe, Grade Intercept and Touch Intercept Point.
- Update the New Surface Name if required. Default: Concatenation of the pattern name (if applicable) and the surface type.
- Click OK.
- On the Export ribbon menu, click Export to Surface.