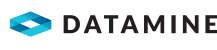Assign Surfaces to a Drill Pattern
This activity is an alternative to Define Fixed Targets. For context, see Design a Drill Pattern.
Activity Steps
- Select the Design module.
- Right-click a drill pattern in the DataBlast Items Tree and select Edit Selected Drill Pattern in Designer from the menu.
The drill pattern displays in design mode.
- Select the surfaces or other objects in the DataBlast Items Tree as required.
The selected objects display in the Viewport.
- Assign the collar surface:
- On the Drill Pattern Designer Ribbon Menu, in the Surfaces group, click Collar Surface.
- Select the surface for the collars of holes in the Viewport; typically the topography.
- Assign the pattern anchor surface:
- On the Drill Pattern Designer ribbon menu, in the Surfaces group, click Pattern Anchor Surface.
- Select the surface used to calculate and pivot holes; typically a flat surface at a specified RL.
- Assign the excavation surface:
- On the Drill Pattern Designer ribbon menu, in the Surfaces group, click Excavation Surface.
- Select the surface that is the target for excavation after blasting.
- Assign the charge toe surface if required:
- On the Drill Pattern Designer ribbon menu, in the Surfaces group, click Charge Toe Surface.
- Select the surface that defines the depth of the holes for charge loading.
- Assign the drill toe surface:
- On the Drill Pattern Designer ribbon menu, in the Surfaces group, click Drill Toe Surface.
- Select the surface that defines the toes of the holes for drilling.
- To check each surface assignment:
- Deselect all objects except the drill pattern in the DataBlast Items Tree.
- Use the options on the Layers Toolbar to toggle the display of each of the assigned surfaces.
- To review the settings, on the Drill Pattern Designer ribbon menu, in the Projection Summary group, click Projection Style Summary.
The Projection Summary displays the selected settings for the targets and a summary of the assigned surfaces.
Note: When you assign a surface, DataBlast Pro adds a copy of the surface in the applicable layer in the drill pattern. Having more than one assigned surface for a surface type may lead to unexpected hole designs. To remove assigned surfaces:
- On the Layers Toolbar, click Layers Edit.
The Layer Control screen displays.
- Check Visible only for the layer with surfaces to be removed.
- Click OK.
- Ignore the warning that the active layer is hidden.
- For each copy of the surface in the layer:
- Select the surface in the Viewport.
- Press Delete.
- On the Layers Toolbar, click Layers Edit.
- On the Drill Pattern Designer ribbon menu, click Save Changes.