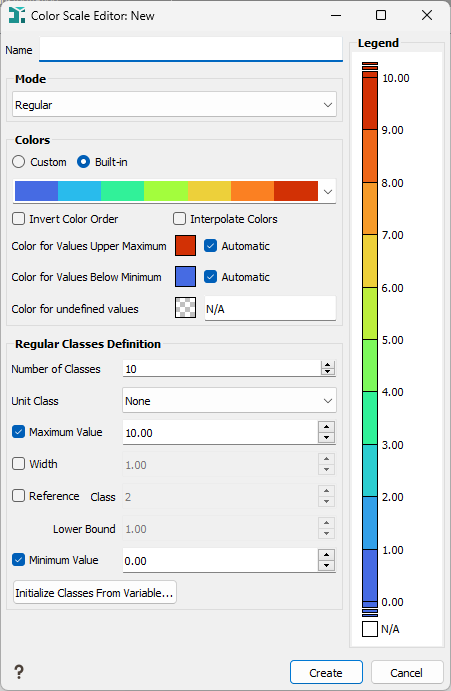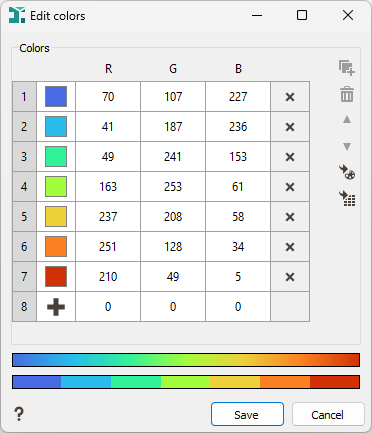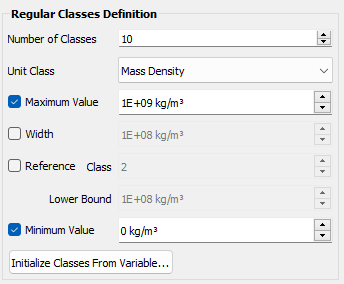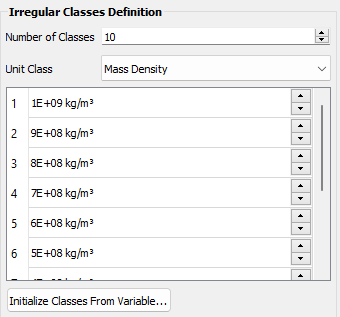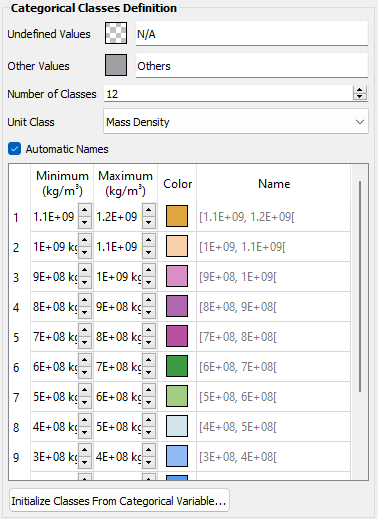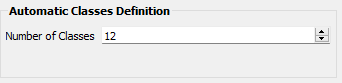Color Scale Editor
Edit or Create new color scales from the Color Scale Editor.
-
Name: This is the name of the color scale.
Note: The name of the color scale can be edited only if you are creating a color scale.
-
Mode: Select one of the four mode: Custom Regular, Irregular, Categorical or Automatic.
- Select the Regular mode to build color scales with regular classes
- Select the Irregular mode to build color scales with irregular classes
- Select the Categorical mode to build color scales for categorical variables.
- Select the Automatic mode to build color scales with automatic classes.
-
Colors:
-
When defining a color scale, you need to specify an ordered set of colors, a palette, which will be used for the display. The system is initially loaded with some Built-in palettes, but you can also build Custom palettes. Click
 to access the color edition and to define your own palette.
to access the color edition and to define your own palette.- Each color is defined by its codes in the Red-Green-Blue scale. You can click on the colored square to open the Color Selector and select the color of your choice or enter the R-G-B codes. You can use the tabulations to navigate between the R-G-B cells.
- An empty line is always available at the bottom of the color list to define a new color. Click
 the Color Selector and select the color of your choice or enter the R-G-B codes. Press enter to validate the new color definition.
the Color Selector and select the color of your choice or enter the R-G-B codes. Press enter to validate the new color definition. - Select a color and click
 to duplicate it.
to duplicate it. - Select one or several colors and click
 to remove them from the list. Each color can also be deleted individually by clicking on the corresponding icon
to remove them from the list. Each color can also be deleted individually by clicking on the corresponding icon  .
. - Select a color and play with the arrows
 /
/  to modify its order in the list. You can also use a simple drag-and-drop to move the corresponding line.
to modify its order in the list. You can also use a simple drag-and-drop to move the corresponding line. - Click
 to initialize the set of colors from an existing color scale.
to initialize the set of colors from an existing color scale. - Click
 to load a palette from an external CSV file. A file selection window pops up which allows you to choose an existing CSV file that contains a palette description. The content of this file can also be directly copied and pasted to the color table.
to load a palette from an external CSV file. A file selection window pops up which allows you to choose an existing CSV file that contains a palette description. The content of this file can also be directly copied and pasted to the color table. - A preview of the palette based on the color definition (raw and interpolated) is available at the bottom of the interface.
- Click Save to store the current colors of the palette and close the palette editor.
- Click Cancel to close the palette editor without altering the palette previously stored.
- Select Invert Color Order to invert the palette order.
- Use the Interpolate Color option to smooth the palette and directly see the impact in the palette list.
- Click Color for Values Upper Maximum to open a Color Selector and select the color of your choice to display values larger than the maximum value. This maximum can be automatic or not depending on the option being ticked or not.
- Click Color for Values Lower Maximum to open a Color Selector and select the color of your choice to display values smaller than the minimum value. This minimum can be automatic or not depending on the option being ticked or not.
- Click Undefined Value to pop up the color selector and select a color. This color will be used for the undefined values.
-
-
Class Definition (Regular Mode): You have then to specify two of the following values:
- The Number of Classes,
- The Unit Class,
- The Maximum of the last class,
- The Width of each class,
- The Reference Class and Lower Bound. This reference allows to specify a given class of color to start at a given bound (i.e., when displaying elevations for instance, you may choose to display the 0 level with a specific color of the color scale).
- The Minimum of the first class.
- Knowing the number of classes, these five parameters are obviously linked. When changing two of the parameters, the other are automatically modified.
- Initialize Classes From Variable (optional): Select a variable to initialize the color scale with the unit class, the minimum and the maximum of the variable.
-
Class Definition (Irregular Mode):
- Enter the Number of Classes and a value for each bounds.
- Select a Unit Class to define the unit class of the variable. The associated unit will be the one defined by the Setting up Preferences.
- Initialize Classes From Variable (optional): Select a variable to initialize the color scale with the minimum and the maximum of the variable.
-
Class Definition (Categorical Mode):
- Set a color for the Undefined Values.
- Set a color for Other Values.
- Enter the Number of Classes.
- Select a Unit Class.
- Click Automatic names to set the names automatically depending on the Minimum and Maximum of each class.
- For each class set a Minimum, a Maximum, a Color and optionally a Name.
- Initialize Classes From Categorical Variable (optional): Select a categorical variable to initialize the color scale with the different categories of the variable. The minimum and the maximum are automatically defined to fit each category.
-
Class Definition (Automatic Mode):
In Automatic Mode, you just need to enter a Number of Classes.
-
Legend: This is a preview of the color scale as it will be displayed in the Reporting section.
Note: The color scales with irregular bounds will be displayed with regular spacings.
- Click Save to store the current parameters of the color scale. You may then check its content by editing it again. The Color Scale Editor is closed.
- Click Save As to store the current parameters into a new color scale.
- Click Cancel to close the Color Scale Editor without altering the color scale previously stored.
- Click Apply to check the impact of the new set of parameters on the current view without closing the Color Scale Editor.