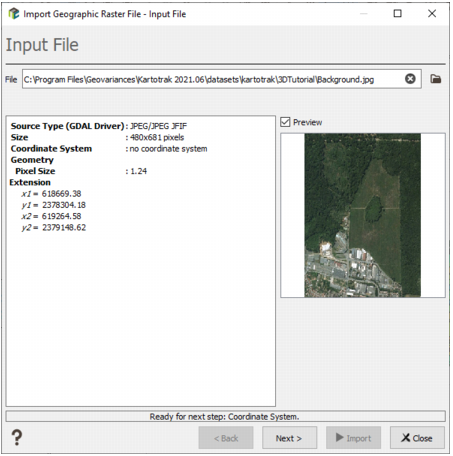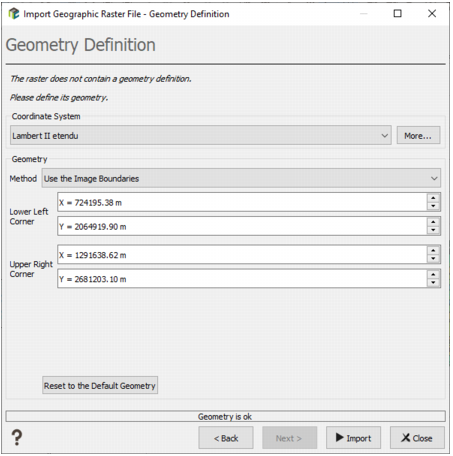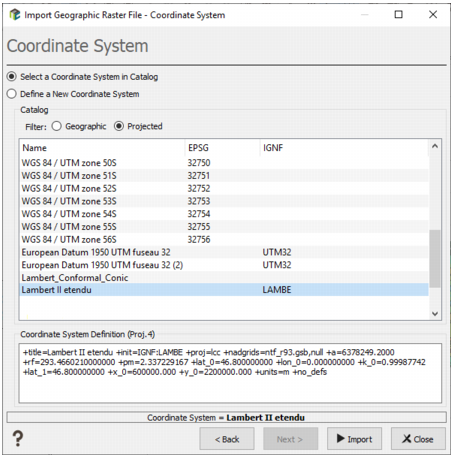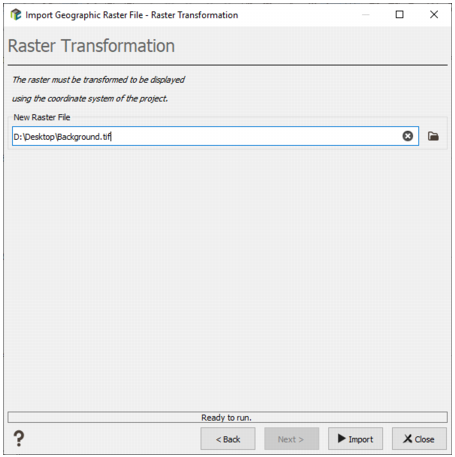Import Geographic Raster File
The Import Geographic Raster File is reachable by clicking ![]() Add a Geographic Raster File in the Map Window Tool Bar. It enables you to navigate through and select raster map files.
Add a Geographic Raster File in the Map Window Tool Bar. It enables you to navigate through and select raster map files.
The procedure is divided into 4 steps:
Input File
- File: Select the input file, click the folder icon to pop up a window file selector.
- Use the Preview option to display a preview of the file. This step can be a little bit slow depending of the file size, so by default the option is not activated.
- Some information is displayed next to the preview: the file format, the file size (in pixels), the coordinate system and the file geometry if it is defined.
Note: If the following message "Selected file cannot be imported" appears in the back of the panel, it means that the format of the input file is not supported by the Isatis.neo import. In this case, please contact our support team.
Note: If the coordinate system associated to your input raster file differs from the system selected during the project creation, the imported file will be automatically reprojected by Isatis.neo.
Geometry Definition
If the input file contains a geometry definition, this step is skipped.
- Select in the catalog the Coordinate System that you want to use to define the geometry of your input raster file. The most common coordinate systems are preselected. If the system you are looking is not in this list, click More to open a Coordinate System Selector.
-
Geometry: Select the geometry definition Method:
- Use the Image Boundaries: enter the X and Y coordinates associated to the Lower Left Corner and to the Upper Right Corner.
- Use the Image Size and Point of Reference: choose the Position of the Reference Point in Image and enter the X and Y coordinates of the Reference Point. Then, define the Image Size and an Azimuth to set a rotation. If you want no rotation, set a value of 0°.
- Click on Reset to the Default Geometry to reset the default parameters.
Coordinate System
If the coordinate system is defined by the input file or if the Geometry Definition step has already been achieved, this step is skipped.
Select in the catalog the Coordinate System of your input raster file. The most common coordinate systems are preselected. If the system you are looking is not in this list, click Define a New Coordinate System. For more information about how to define a coordinate system, please refer to the Coordinate System Selector section. By default, the coordinate system defined during the project creation is already preselected.
Raster Transformation
This step is only visible if the defined coordinate system is different from the project one and if the image geometry contains rectangular pixels and/or a rotation. In this case a new re-sampled file will be created. Click on the directory icon to pop up a file selector. By default, the same directory than the input file is defined, with a same name but with a .tif extension.
- Click Import to end the import task.
- Press Close to abort the import task.
Note: Since the external file can be very memory consuming, the external file won’t be copied into the project’s folder. This implies that if you move or delete the external file the map will disappear from your project. To avoid that, we advise to put your raster file in the public folder of the project. In this way, it will automatically be integrated when you will do a backup of the project. If it is located outside the project folder, we will offer the possibility to copy the file when making the backup.