|
|
Generate a legend based on date ranges |
Create Date Legend

To access this dialog:
-
Use the quick-key combination 'cdl'
-
Enter create-date-legend into the command line
The tool is designed to generate legends based on date values contained within Enhanced Production Scheduler (EPS) schedules. You build up a series of date ranges, which can either be the same or different in terms of duration and frequency. Dates are stored (and matched to) any OLEDateTime format attribute within a loaded data object.
You can generate a date legend based on the periods of the currently loaded EPS schedule, or you can generate one manually using simple time and duration increments. You have full control over color cycling and recurrence of the category within the legend (if required).
The tool also lets you generate text labels for each iteration based upon standard date formatting, of which several options are provided.
Clicking OK generates either
a project or user legend, which is then selectable in any legend selection
drop-down control in your application (e.g. to color according to
the chronology of an operational scheduling sequence.
Example 1: Generate a date legend based on the currently active EPS schedule
This example assumes Datamine EPS is installed and licensed on the host machine, and a valid EPS schedule is loaded (e.g. using the EPS planning panel). The loaded schedule details activities from June 2020 to October 2022. The requirement is to provide a legend that colours each of 119 periods uniquely using a color cycle from red (earliest period) to green (latest period). Date information will be added to the
-
Load the data containing date information, e.g. sequenced and scheduled FXS wireframe solids
-
Activate the associated EPS schedule using the Planning ribbon's EPS panel.
-
Now that both 3D data and schedule are loaded/displayed, display the Create Date Legend dialog.
-
Enter the LegendName you wish to assign to your date legend, or select an existing date legend to update.
-
Choose to store your legend in the current [Project] or as a [User] legend (transferrable between projects).
-
Select the From current schedule radio button and choose the date of the earliest period you wish your legend to start (by default, this will be the earliest period in the schedule).
-
Each legend bin will be described according to the selected date format. Standard OLE date formatting can be selected which can be used to color against any attribute containing OLE date information. In this case a simple dd/mm/yy format is needed so [%m/%d/%y] is valid
-
You won't be able to adjust the Duration or Increment of your legend as this is derived from the periods in the active schedule. However, you can choose how color cycling is applied; in this case, you want a clockwise transition from red-green across the full range of periods in the table, so Transition is set to [Clockwise], From is [Red], To is [Green] and Recurring is disabled, e.g.:

-
Click OK to generate the legend.
-
Apply the generated legend to the date attribute in your loaded file(s). In this example the START attribute for a set of FXS wireframes contains OLE date information as a result of scheduling the solids using EPS. This is matched to the generated legend when applied, showing early activities in red through to later activities in green, using a standard color wheel cycle:
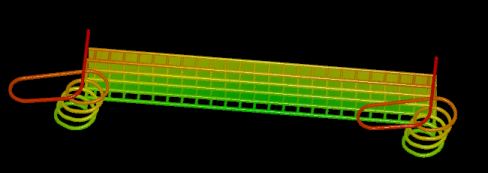
Example 2: Generate a date legend manually
In this example, wireframe solids are attributed with a DATE attribute, containing dates ranging from 1st January 2018 to 31st December 2019. A legend is required that starts with granular, weekly intervals, extending to large time intervals per-bin later in the schedule. In more detail: the first 3 months is represented by weekly intervals, followed by 9 months in monthly intervals and the remainder of the schedule in quarters. There are no recurring patterns within this legend.
-
Load the data containing date information, e.g. sequenced and scheduled FXS wireframe solids
-
Activate the associated EPS schedule using the Planning ribbon's EPS panel.
-
Now that both 3D data and schedule are loaded/displayed, display the Create Date Legend dialog.
-
Enter the LegendName you wish to assign to your date legend, or select an existing date legend to update.
-
Choose to store your legend in the current [Project] or as a [User] legend (transferrable between projects).
-
Select the Custom radio button and use the date picker to select the [01/01/2018] Start Date.
-
The desired bin labelling format is the one used by the current operating system (i.e. the locale). This is chosen using the [%x] option.
-
In the intervals table below, click "+" to add a new row to the table (this option isn't available if generating a legend using the From current schedule option).
-
The first set of bins will represent 3 months of weekly intervals: Duration = 3, Time units = [Months], Increment = [Weeks], i.e.:
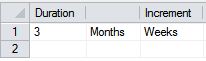
-
Click "+" again for the next legend generation instruction. This time, you'll add monthly intervals for 9 months:
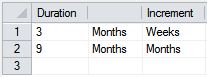
-
Add a third row representing the 2nd year in quarters:
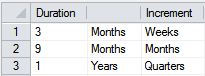
-
Next, set up the coloring for each of the instructions. The initial instruction is fine with the red to green default.
-
Change the From and To values for the second row to cycle from blue to white, and the third row as random colors:

-
Click OK to generate the legend.
-
Open the Legends Manager (e.g. using the Format ribbon | Format Legends option if available). Alternatively, type 'formatlegends' into the Command line.
-
Locate and display all of the new legend intervals. You will see 12 weekly intervals transitioning from red to green, followed by 9 monthly intervals cycling from blue to white, followed by four intervals representing quarters, randomly colored:
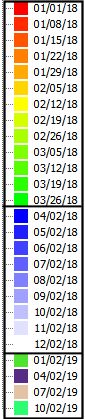
There are several ways of generating legends in Studio products:
- You can define any type of legend using the Legends Manager.
- You can create date-based legends using the Create Date Legend dialog.
- You can quickly create a visualization legend using the Quick Legend tool.
- You can generate a filter legend based on one or more attributes values, using the Multiple Attribute Legend tool.
- Several commands and functions within Studio will automatically create (and possibly assign) legends.
Field Details:
The Create Date Legend dialog contains the following controls:
Legend Name: enter the name of your legend here. A naming convention is recommended if you intend to generate a range of date legends. Alternatively, select a previously-created legend to reinstate the settings for that legend (which can subsequently be modified, if required).
Storage: you can create either a [Project] legend, which will only be applicable to the current project, or a [User] legend which can be shared via an .elg user legends file.
Start Date: choose if your date range will be defined manually (Custom) or derived from the currently active schedule (From current schedule). If the latter, the start date will default to the earliest period in the schedule.
Label Format: choose how you want each legend bin description to appear. Various standard options are available. You can see an example of each when selected. The same format will be applied to all bins in the generated date legend. This format is for display purposes; for example if your legend describes a date as "07-28-11" and your data attribute is described as "07/28/11", a match will still be made.
The format [%x] option will use your operating system's currently date local setting.
Legend Intervals Table: the intervals table below contains a series of data columns. Their availability and contents will depend on whether the Custom or From current schedule option is chosen (see above):
-
Duration: the duration of the current legend interval, i.e. how many time units values are included in the interval. For example, if the interval spans 2 months, '2' is the Duration and [Months] is selected in the drop-down list on the right.
-
Time Units: choose whether you are describing [Days], [Weeks], [Quarters], [Months] or {Years] for the current interval.
-
Increment: the bins within an interval are defined here. For example, to generate a legend bin for every week within a month for a period spanning four months; Duration = 4, Time Units = [Months] and Increment = [Weeks].
-
Transition: relates to how the coloring is applied throughout the interval. The [Clockwise] and [Anticlockwise] options determine if colors progress in a From-To direction or To-From. Alternatively, you can opt for random coloring within the interval using the [Random] option.
-
Recurring: by default, a color cycle will be applied across all values in the date legend, but you can set up a recurring pattern if you wish (say, to highlight days of the week). For example, in the image below, the left image shows the start of default non-recurring coloring across all date periods (the cycle is actually from red to green but the later bins are obscured). On the right, the same Transition, From and To settings are selected, but Recurring is enabled with an Every value of 4, meaning the color cycle repeats every four periods:
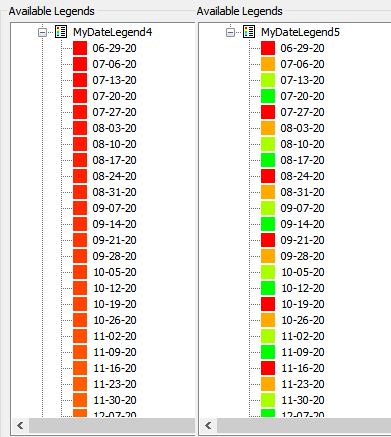
-
Every: only relevant if the Recurring option is enabled, this setting determines the frequency of which the color cycle pattern is repeated.

