|
|
Digitizing in a 3D Window How to draw point and string data in a 3D window |
Using the Section Indicator Grid
Digitizing onto a Background Image
Digitizing by Snapping to Drillholes, Points and Strings
Digitizing Outside the Section Plane Limits
Digitizing in 3D
Digitizing (drawing) point and string data is one of the key activities used in creating geological models, designing open pit or underground workings and scheduling. 3D windows offer advantages and the ability to separately control section and view parameters during these processes, a useful feature when dealing with complex 3D modelling and design scenarios.
|
|
Controlling double-click behaviour during digitizing You can choose what happens when you double (left) click during digitizing; use a double-click to complete the current command, or enter two digitized points (close to, or coincident with each other). This behaviour is controlled using the Project Options dialog, specifically the Whilst digitizing, you can complete the digitizing operation by double-clicking or double-tapping the final string vertex position. You can also complete the digitizing operation by closing the string. |
Listed below are a number of short procedures, introducting digitizing point or string data in a 3D window. Although each procedure only lists a single method, other options, alternative methods and variations are also possible, in order to achieve the desired result.
|
|
You can design your own cursors, even a different cursor for each 3D window (or 3D window split) using the Custom Cursors dialog. |
Using the Section Indicator Grid
Digitizing new data and editing existing objects e.g. moving strings, in the 3D window, both make use of defining new data points. This is done by defining a new point, either by clicking (i.e. left-click, no snapping) or by right-clicking (i.e. snapping). The first method relies on the current section being oriented in such a way that all clicks (not snapping) hit the section plane. Placing points by right-click (snapping) does not require this.
The easiest way of seeing the position, extents and orientation of the current section is by displaying the section indicator grid.
The current section is then indicated by a set of grid lines. Depending on the orientation of the view, these grid lines (and hence the current section) may fully or partially fill the extents of the 3D window.
In the image of the drillhole and geological section strings data below, the current section is horizontal and the view direction is set to 'Plan'. In this case, any data which is digitized or edited, being placed with a left-click, will intersect and be placed on the plane of the current section.
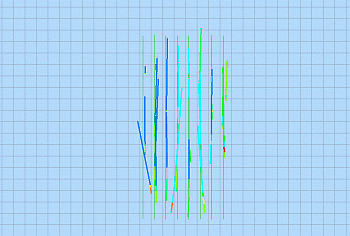
In the image of the drillhole and geological section strings data below, the current section is still horizontal but the view direction is has been changed to 'East'. Note that the current section does not fully fill the view.
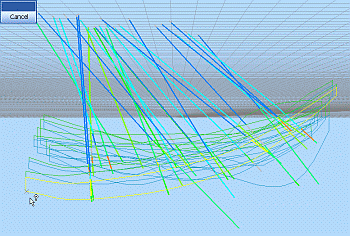
Here, any attempts to digitize or edit data, placed with a left-click, where the placement click falls outside of the grid (as shown in the above image), will result in a warning tone and the warning message 'No hit with active section!' being displayed in the Status Bar at the bottom of the main window, shown below.
![]()
|
|
Use the Section Indicator grid to:
|
|
|
When digitizing or editing data, placed using a left-click ( i.e. no snapping), first make sure that the current section is positioned and oriented so that it defines the correct plane on to which you wish to place data points. Use theAlign Viewbutton in the Section toolbar to align the view perpendicular to the current section plane. For more information on modifying section position and orientation, see here. |

Digitizing onto a Wireframe
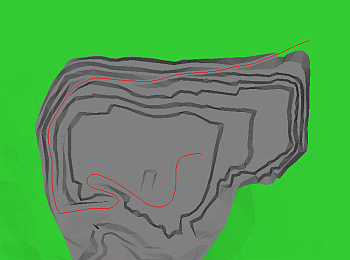
|
|
Use this method to:
|
-
Load and display the reference wireframe and other relevant data.
-
Toggle on the Axis Indicator.
-
Rotate, pan and zoom the view as required.
-
In the Current Objects toolbar, create a new strings object, make it current.
-
Using theHomeribbon'sSnapmenu
-
Run new-string.
-
In the Current Objects toolbar, define the required attribute parameters.
-
Using the right-mouse (i.e. snapping), draw string points on the wireframe's surface.
-
Using theHomeribbon'sSnapmenu
|
|
|
Digitizing onto a Section
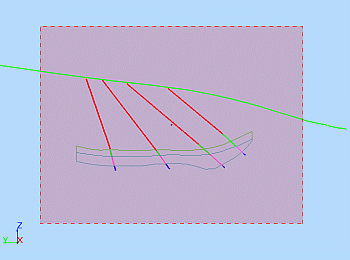
|
|
Use this method to:
|
-
Load, display and format the reference data.
-
Toggle on the Axis Indicator.
-
In the Section toolbar, select [Default Section]; select Clip Outside and adjust the section width, set the vertical section’s position and orientation, click Align View.

In the above image, the position and orientation of the section is indicated by the filled red rectangle. This is the default appearance, which can be modified in the section's Properties dialog. The position and orientation of the current section can also be indicated using the Section Indicator grid.
-
Using theViewribbon'sPerspectivetoggle, toggle off Perspective View; rotate, pan and zoom view as required
-
In the Current Objects toolbar, create a new strings object, make it current.
-
Run new-string.
-
In the Current Objects toolbar, define the required Attribute parameters.
-
Using the left-mouse (i.e. no snapping), digitize string points on to the section.
-
Use theViewribbon to disable clipping
|
|
When digitizing the first points for new data e.g. points or strings, in a new project which does not yet have other data displayed and in memory, the current section may seem to disappear and then reappear as the second and subsequent point(s) is digitized. This behaviour is expected as the current section is automatically fits to the extents of the data hull. With a single digitized point on the screen, this hull then initially has zero width; as the additional points are digitized, the data hull no longer has zero width and the section should appear as normal. |
|
|
Changing attributes within the new-string command automatically starts a new string. When digitizing onto a section through a block model, the block model should be formatted in such a way so that the digitized strings will be visible. This is done as follows:
The Default Section's mid point should lie within the extents of the block model in order to change section orientation and still view an intersection with the block model. This is done using one of the following methods:
The use of clipping may have an effect on the visibility of data which is drawn (digitized) on the section plane. This can be controlled by the Clipping group options in the Environmental Settings dialog. |
|
|
When working with multiple sections:
|
Digitizing onto a Background Image
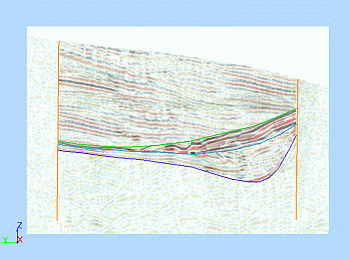
|
|
Use this method to:
|
-
Import the section image. More...
-
Load, display and format any additional reference data.
-
Toggle on the Axis Indicator.
-
In the Sheets control bar, 3DWireframes sub-folder, right-click on the image's background wireframe, select Look At.
-
In the 3DView toolbar, click North, East, South or West; rotate, pan and zoom view as required .
-
Using theHomeribbon'sSnapmenu
-
In the Current Objects toolbar, create a new strings object, make it current.
-
Run new-string.
-
In the Current Objects toolbar, define the required Attribute parameters.
-
Using the left-mouse (i.e. no snapping), digitize string points on to the section.
|
|
|
Digitizing by Snapping to Drillholes, Points or Strings
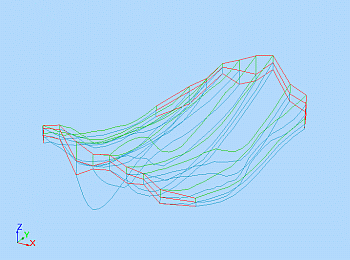
|
|
Use this method to:
|
-
Load, display and format the relevant data.
-
Toggle on the Axis Indicator.
-
In the Sheets control bar, 3D sub-folder, right-click on the relevant object, select Look At.
-
In the 3DView toolbar, spin, pan and zoom the view as required.
-
Using theHomeribbon'sSnapmenu, check that the required snap mode is set e.g. Snap Mode Points.
-
In the Current Objects toolbar, create or select an existing strings object, making it current.
-
Run new-string.
-
In the Current Objects toolbar, define the required Attribute parameters.
-
Using the right-mouse (i.e. snapping), consecutively digitize string points along the line of drillholes, connecting the displayed geological feature.
|
|
|
Digitizing Outside the Section Plane Limits
The selection of the Use Dimensions option and the setting of the associated Width and Height parameters in the Section Properties dialog does not restrict the drawing of data (e.g. points, strings) on the section plane to within the section limits if the Clipping group Outside option is selected. The image below shows a new string (highlighted yellow) which has been digitised on the current section plane (indicated by the grid lines) and which lies outside of the width and height limits of the section plane extents (indicated by the dashed red lines):
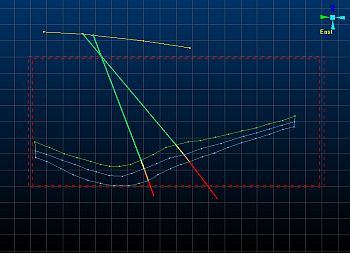
|
|
Related Topics |
|
|
Sections
Viewpoints |

