System Configuration File
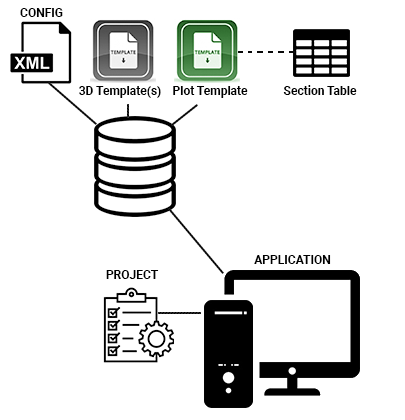
Designed for portable and desktop devices, Studio Mapper stores field data in a managed but flexible database that encourages controlled data capture, storage, sharing and processing.
Studio Mapper’s flexibility is extended by configuration files that let you customize your system, including field data attribute setup and map specifications relevant to your operations, and to set up reporting and 3D visualization templates. This information is stored in eXtensible Markup Language (XML) format.
Note: A sample configuration file is installed with Studio Mapper. You can find it in your Studio Mapper installation folder under the "Templates" sub-folder. The file is called ExampleStudioMapperConfig.mpcfg.
This document describes the structure of Studio Mapper’s XML system configuration file and how to associate a file with a Studio Mapper project. This information is also available in the Studio Mapper Help File.
Warning: updating the system configuration file will affect all Studio Mapper projects with which it is associated. Changes should only be made if you are familiar with the XML format, and changes should be tested in an appropriate environment before rolling out to a live system.
If there are problems in the specified XML configuration file, these will be reported on a line-by-line basis when the file is specified. You won't be able to continue using your Studio Mapper project until the input XML is in the expected format.
See System Configuration File and Configuration File Reference.
Centralized Configuration Files
You may be working with a central database that contains an approved configuration file for all connected users.
In this case, it is worth getting the latest version of the configuration file from your central database before you start to update a project and go to the face.
See Configure Central Database.
Configuration File Reference
Studio Mapper’s managed task options will update to reflect the contents of the assigned configuration file. The configuration file is also used to determine how your Studio Mapper system will communicate with a Datamine Fusion database, if this is required.
See Configuration File Reference
Activities
To assign a configuration file to a project:
Your mapper project uses a local configuration file. If you are synchronizing with a central database using Studio Mapper's proprietary file-based data sharing, you can choose to download the latest configuration file (with or without other data updates) using the Central Database panel.
Note: if your data is managed by MineTrust, you will automatically inherit the latest configuration file when your project is synchronized.
To assign a configuration file to a project using the Settings screen:
- Open or create a new project.
- Activate the Start page and select Open Project or New Project.
- Double-click a Studio Mapper project in a Windows folder or on the Desktop.
- Use the File menu (top left corner) and select Open Project or New Project.
- What happens next depends on whether a configuration file has already been assigned to the project:
- If no configuration file has yet been assigned to the project, you will be shown a message prompting you to select one. Click OK and skip to Step 3.
- If a configuration file has already been assigned to the project and you wish to change it, activate the Setup ribbon and select the Setup | Database option.
-
The Settings screen displays.
-
The Settings screen displays the Database panel by default.
The Current Database Directory can be any location accessible to the local system. By default, it is the current project directory. See Configure Local Database.
- To assign an existing XML configuration file, click the browse button in the Configuration File section. If a configuration file already exists at the top level of the connected database, it will automatically be selected and assigned (although you can override this).
-
Next locate a valid configuration file, which will have the file extension “.mpcfg”.
A default configuration file is installed with your system and can be found at
C:\ProgramData\Datamine\StudioMapper\. - For new projects, you will also need to define at least one Mine and Area for your database.
- Save your project. It is now associated with an XML configuration file.
- If you are connected to a CENTRAL database, you can access the latest version of the configuration file using the Central Database panel.
Note: If you are working with a central-local database arrangement, it is expected that a centrally-stored configuration file is made available locally using the synchronization options on the Central Database panel, although this doesn't have to be the case and you can specify an independent configuration file for your local projects if you wish, using the Local Database panel.
Warning: Whilst self-contained projects (that is, projects that incorporate their own local database) can be relocated to a different folder location, care should be taken if other projects link to it as the remote projects will no longer be able to access it.
Related Topics and Activities

