|
|
Using the Loaded Objects folder |
Project Data Bar - Loaded Objects
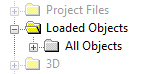
The Loaded Objects folder is an area of the Project Data control bar. This folder lists all currently loaded data objects. An object may be represented more than once (using multiple overlays) and if this is the case, it will be listed more than once here, with a unique suffix (e.g. file (2), file (3), file (4) etc.)
Loaded data objects have access to a dedicated set of context menu
commands, which will differ from Project
Files items. Once an object is unloaded, it will disappear from
this section.
Managed vs. Unmanaged Loaded Data Objects
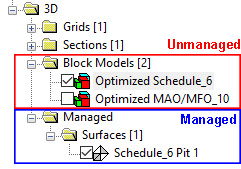
Your application's projects can contain both "managed" and "unmanaged" visual data. It can also contain system 3D objects such as grids and sections.
-
Managed data refers to 3D data objects that are referenced by the optimization workflow and are expected to be in place for optimal sequence calculations (for example, ultimate pit surfaces and economic models).
-
Unmanaged data refers to 3D data objects that support your project but aren't directly used by the optimization workflow (such as a textured topography file representing the natural surface, for example).
Some items in this section of the control bar may also appear in other sections, such as a 3D folder (e.g. if the loaded data is of a 3D visual type).
Object-level Context Menu Options
Right-click a loaded file item to reveal the following menu (some menus many not appear for all data types):
Save: save a loaded object in memory to a Datamine file. This option can be used to update an existing file which is linked to an object in memory.
Data: perform one of the following options:
-
Reload...: reload the selected object into memory using new load/import settings.
-
Refresh...: refresh the selected object into memory using its associated data load/import settings.
-
Save As...: save the selected new 3D object to the project file or a new Datamine file. This option opens the Save New 3D Object dialog.
-
Export...: export the selected object to a Datamine or non-Datamine file, using the Data Export dialog.
-
To Excel...: export the selected object's table and open it in MS Excel. This provides an quick means of exporting data to *.xls format.
|
|
Microsoft Excel only supports 65535 data rows, therefore, this option is not suitable for large data sets that have more data rows than this. If such a situation occurs, only the first 65535 rows of data will be displayed. |
-
Unload...: unload the selected object data from memory.
|
|
The Loaded Data control bar cannot be used to unload data that is managed by Studio NPVS. This must be managed via the Project Database control bar |
|
|
This does not remove the file from the project (i.e. it remains listed in the Project Files control bar), nor does it remove the file from disk. |
Copy Data From: append the selected object with data from another object of the same type using the Select Objects to Copy From dialog.
Extract: extract a subset of data from the selected object to create a new object. This option opens the Extract Data Object dialog.
Add Column: add a data column to an object, using the Add Column dialog.
|
|
TheAdd Columnoption is also available in theData Object Manager, by right-clicking an object in theLoaded Objectslist. |
Make Current Object: assign the selected object as the current object.
Data Object Manager: configure in-memory data objects (combine, extract, filter etc.) using the Data Object Manager.
[Object Name] Properties: list the selected object's properties in the Properties dialog, for viewing or editing.
Copy: create a copy of the current object overlay in the same folder. This does not duplicate the data object, only the selected overlay.
Look At: rotate and magnify the view to focus on the selected object overlay.
Look At Individual String: (string overlays only): rotate and magnify the view to focus on a specific string segment. Displays the Select String/Drillhole dialog.
Look At Individual Drillhole: (drillhole overlays only): rotate and magnify the view to focus on a specific drillhole within a set. Displays the Select String/Drillhole dialog.
Redraw: redraw the current overlay in the active 3D view.
Sequence Controls: display the Sequence Control toolbar to animate the 3D view based on the contents of the currently assigned sequence attribute.
New String: (string overlays only) digitize a new string in a 3D window.
Project to Wireframe/Section (strings and points overlays only): project a string onto a wireframe or section object using the Project Strings/Points dialog.
Convert to Planes: (string overlays only): use the selected strings object to create a new planes object.
Quick Legend: displays the Quick Legend dialog for the formation of new display legends.
Display Legend: display a preview of the currently active display legend for the current overlay.
Legend Column: change the attribute used for formatting to any attribute within the underlying data object (this will not change the legend, only the attribute to which it will be applied).
Rename: rename the selected object.
|
|
Overlay names (i.e. the overlays listed under the Overlays folders in the Sheets control bar) will track object names (i.e. the object names displayed in the Loaded Data control bar) until the overlay has been renamed by the user. After this point, the overlay will retain the user-defined name, even if the base object is renamed. |
Delete: delete the selected overlay. If it is the sole remaining overlay for the object, you will be asked if you wish to unload the object as well.
|
|
Related Topics |
|
|
Project Data Bar OverviewProject Data - Project FilesProject Data - 3D FoldersThe Planning WorkspaceUser Interface Overview |
Copyright © Datamine Corporate Limited
JMN 20045_00_EN

