Compare Previous Scenario Reports
To compare the results of previous scenarios using report sheets:
- Display the Reports window. See Hide or Show the Reports Window.
- Activate the Optimization ribbon.
-
Select Reports >> Compare.
The Reports panel updates to show the Comparison Report tools.
-
Choose the Scenario Type. This will be either:
-
Schedules: outputs for each scenario where an optimised schedule has been successfully run will appear in the Scenarios table.
-
Pits and Phases: scenarios will be listed where the ultimate pithas been calculated.
-
Pushbacks: scenarios will be listed where pushbacks have been calculated.
The Scenarios list updates to show only scenarios that contain output data relevant to the selected Scenario Type.
-
-
Select 2 or more Scenarios to compare. Left-clicking will toggle a scenario on or off. A highlighted scenario will be considered when preparing chart data.
Select Toggle All to compare all available scenario values.
-
Select fields for comparison. Scenario output values will be compared in a multi-bar, multi-line or composite chart (line and bars mixed).
-
Expand each value category (Financial, Rock Mass, Volumes etc.) to reveal the values relevant to that category.
-
Select one, two or three fields to report, e.g. Financial >> Revenue..
Note: a maximum of 3 fields can be chosen. A separate Y axis will be displayed for each field.
-
For each selected value, choose the Chart type.
-
To display the selected chart value for all selected scenarios as a histogram, choose Bars.
-
To display selected scenario values as a line chart, choose Lines.
-
-
-
Select Compare tables to generate aligned report tables for each scenario and field.
Each tabular result is shown as an independent table. You can change the left-right order of any table by dragging its title bar to a new position.
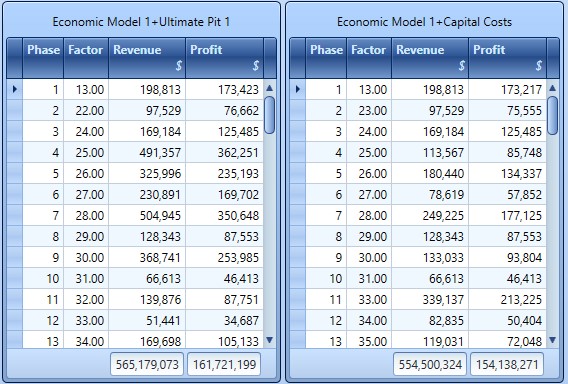
Otherwise, charts are independently scrollable and sortable. They aren't editable.
-
To export chart data for use in other applications:
-
Right-click any value cell in the table and select Copy to Clipboard to store a bitmap of the chart on the Clipboard. This can be pasted into other documents/applications.
-
Right-click any value cell in the table and select Export to CSV or Export to XLSX to pick a folder location to save a data file.
Note: right-clicking a column's header cell will display a different menu to sort and order values.
-
-
To save the current chart configuration as a template:
-
If you have not already defined a custom report templates folder for your project:
-
Close down the current reports window if it is open (either using the "X" or the Home ribbon's Show menu). See Project Default Settings.
-
Open your Default Settings screen and, if not already done, browse for a Report templates folder.
-
Click OK
-
Reopen the Reports window and redisplay the previous chart.
-
-
Right-click any value cell in the table and select Save as Template.
-
The current table configuration settings will be stored in the location defined in your Default Settings screen.
Newly-generated reports will use the saved template.
-
-
To delete a chart, right click the chart and select Delete.Alternatively, click Cancel to return to the previous screen.
Related Topics and Activities

