|
|
Adjusting Toes to Ramps Contours method: adjusting the toe contours to the ramp outlines |
Overview
In this part of the tutorial you are going to adjust the toe contours to the ramp outlines.
|
The Contours design method involves inserting ramp and crest strings into an existing set of toe contour strings. These toe strings are typically created by generating contours around an optimum pit shell block mode at the bench toe position. |
Prerequisites
Required:
-
Created a new project and added all the required tutorial files i.e. the exercises on the Creating a New Project page.
-
Loaded and viewed the ultimate pit shell model data i.e. the exercises on the Viewing Ultimate Pit Shell Models page.
-
Created and applied a custom legend, filtered cells, for the NPVS block model i.e. the exercises on the Creating a Custom Display Legend page.
Recommended:
-
Specified project and mine design settings i.e. the exercises on the Specifying Design Settings page.
-
Created ramp design strings i.e. the exercises on the Creating Ramp Strings page.
-
Generated ramp outlines from ramp design strings i.e. the exercises on the Generating Ramp Outlines page.
Files required for the exercises on this page:
-
_vb_c_pitrampout
-
_vb_c_pitramptoe80
Link to Exercises
The following exercises are available on this page:
Exercise: Adjusting Toe Contours to Ramps
In this exercise you are going to use the bench toe contours and ramp outline strings object _vb_rc_pitrampout as a starting point for adjusting the toe contours to the ramp outlines. This includes the following tasks:
-
Defining data and design plane settings
-
Saving to a new strings file
-
Setting the face projection angle
-
Projecting the ramp to toe elevation
-
Combining the toe contour and projected ramp string
-
Viewing the adjusted toes up to 80m elevation
-
Saving the data.
Defining Data and Design Plane Settings
-
Select the Design window.
-
In the Project Files control bar, Strings folder, drag-and-drop the following file into the 3D window:
-
_vb_c_pitrampout
-
_vb_c_pitramptoe80
-
-
In the Sheets control bar, Design Overlays folder, select only the following overlays (i.e. display these overlays):
-
Default Grid
-
_vb_c_pitrampout (strings)
-
-
In the View Control toolbar, click Zoom All Data.
-
In the View Control toolbar, click View Settings.
-
In the View Settings dialog, define the parameters shown below, click OK:
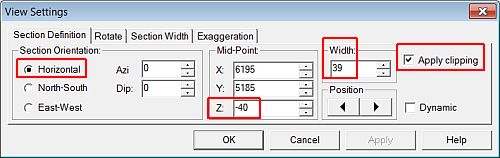
-
In the View Control toolbar, click Zoom In.
-
In the Design window, drag a zoom rectangle to display the view extents shown below:
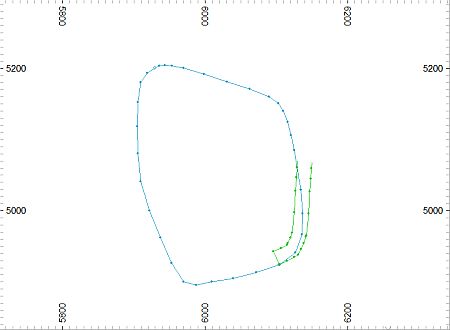

In the above image the view plane is set at -40m elevation i.e. the toe elevation of the bottom bench. The toe contour lies beneath the green ramp outline (this can be confirmed in the VR window) and needs to be adjusted so that it lies to the west of the ramp, at the correct projected position relative to the western edge of the ramp string.
This adjustment is done in two steps:
-
First the ramp is projected down to the bench toe elevation at the correct bench face angle,
-
Then the projected string is combined with toe contour to create a new toe perimeter string.
-
Saving To a New Strings File
-
In the Loaded Data control bar, right-click on the _vb_c_pitrampout(strings) object, select Data | Save As.
-
In the Save New 3D Object dialog, click OK.
-
In the Save New Strings dialog, select the path to your tutorial folder 'C:/Database/MyTutorials/OPDesign', define the File name: as 'c_pitramptoe-40.dm', click Save.
-
In the Loaded Data control bar, check that _vb_c_pitrampout (strings) has been replaced by c_pitramptoe-40 (strings).
- Check that c_pitramptoe-40 (strings) is the current strings object i.e. highlighted bold.
Setting the Face Projection Angle
|
When using the Contours method, generating the adjusted toes from the ramp outlines, the default face angle setting needs to be set to the bench face angle, here 60 degrees. |
-
Select Applications | Open Pit | Set Face Angle (fng).
-
In the Studio 3 dialog, check that the default face angle is '60' degrees, click OK.
Projecting the Ramp to Toe Elevation
-
In the Design window, select (left-click) the green ramp string.
-
Select Applications | Open Pit | Road Layout Tools | Project String at Angle (pro).
-
In the Studio 3 Project String dialog, define the Projection as 'D' (down), click OK.
-
In the Studio 3 Project String dialog, define the Target Elevation as '-40' (down), click OK.
-
In the Design window, left-click inside the green ramp outline to indicate the indicate the high side of the string, as shown below, click Cancel.
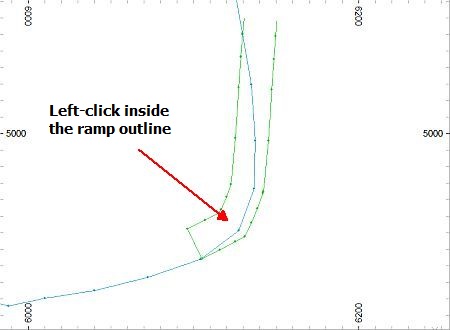
-
In the Design window, right-click and select Deselect All Strings (das).
-
Check that the ramp outline has been projected down to -40m elevation as shown below:
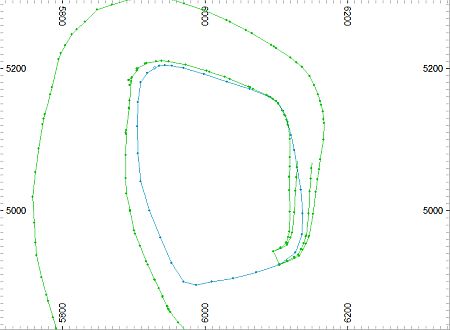
-
Select Format | VR View | Update VR Objects (vro).
-
In the VR window, rotate, pan and zoom the view, noting the position of the projected ramp string (i.e. at -40m elevation and outside the ramp outline) relative to the toe contour and ramp outline:
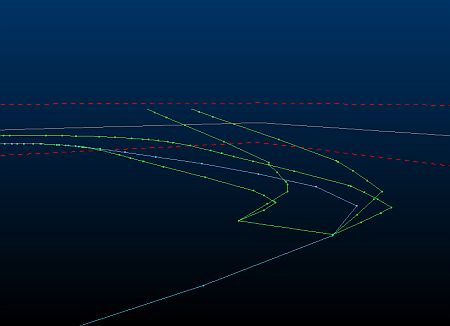

In the above image the view plane is clipped and so only a portion of the ramp outline is visible, while the entire projected ramp string is visible at -40m elevation.
Combining the toe contour and projected ramp string
|
In this step, the toe contour and projected ramp string (both at -40m elevation) are merged and the unwanted string portions deleted. |
-
In the Design window, right-click and select Deselect All Strings (das).
-
Select Design | String Tools | Combine (com).
-
Using the image below as a guide (do not zoom in, keep the entire toe contour in view when running this command), following the prompts in the Status Bar:
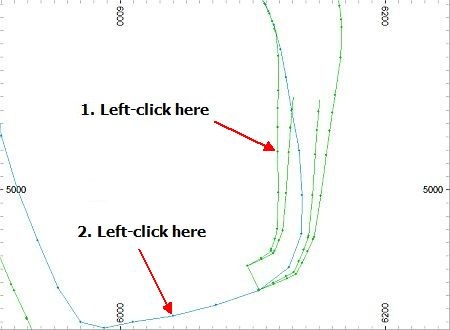
-
Select the projected ramp string where it lies inside the toe contour i.e. the portion lying to the west of the inclined ramp outline.
-
Select (left-click) the southern part of the toe contour.
-
Click Cancel.
-
Select the combined toe string (which should be green as a result of the order in which the strings were selected).
-
Select Design | Edit Attributes | Edit (eat).
-
In the Edit Attributes dialog, select a COLOUR attribute value of [6], click OK.
-
In the Studio 3 confirmation dialog, click Yes.
-
In the Design window, right-click and select Deselect All Strings (das).
-
Check that your adjusted -40m toe string is a shown below:
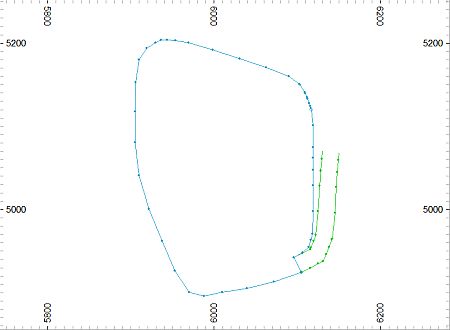
-
Select Format | VR View | Update VR Objects (vro).
-
In the VR window, rotate, pan and zoom the view, noting the position of the adjusted toe string relative to the ramp outline:
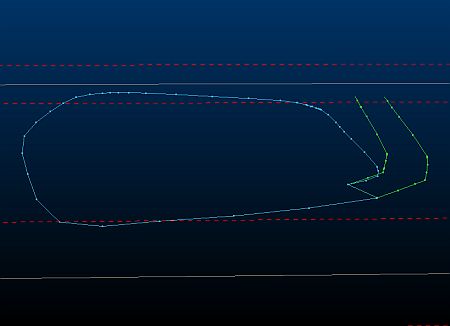
Saving the Data
-
Select File | Save.
-
In the Save Data/Set Auto Reload dialog, select to Save the c_pitramptoe-40 (strings) object, click OK.
|
You can check your design strings against the example file _vb_c_pitramptoe-40.dm. |
|
If you would like to practice projecting ramp outlines to elevation and combining toes, you can use the above steps to adjust the toes for the remaining benches up to and including the 80m elevation toe; if not, you can move on to the next section which will view an example of the completed adjusted toes and ramp to 80m. |
Viewing the Adjusted Toes up to 80m Elevation
-
Select the Design window.
-
In the Sheets control bar, Design Overlays folder, select only the following overlays (i.e. display these overlays):
-
Default Grid
-
_vb_c_pitramptoe80
-
-
In the View Control toolbar, click Zoom All Data.
-
Click Use Clipping to toggle clipping OFF.
-
Select Format | VR View | Update VR Objects (vro).
-
In the VR window, pan, rotate and zoom the view and note the position of the adjusted toe strings relative to the ramp outline:
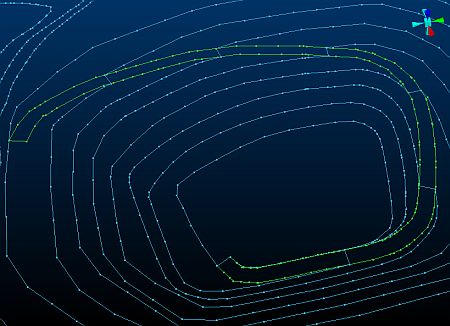

The toe string at the very top of the ramp does not need adjusting because there is no ramp string above it. All other toe strings below that elevation have been adjusted.
Copyright © CAE Inc.
MIN 20048_00_EN

