|
|
Image plot items Inserting and editing Clip Art in Plot and Log Sheets |
-
Introduction
-
Inserting Clip Art
-
Deleting Clip Art
-
Moving and Resizing Clip Art
-
Editing Clip Art Properties
-
Rotating Clip Art
Introduction
Images can be inserted into plot and log sheets as scalable plot items. To insert, move or edit clip art, Page Layout mode must be toggled ON. If this mode is not active, you will see a dotted line around highlighted screen components. This mode is toggled using theManageribbon andLayout Mode
The following image types can be inserted into sheets:
-
Bitmap (*.bmp, *.dib)
-
JPEG (*.jpg, *.jpeg, *.jpe, *.jfif)
-
GIF (*.gif)
-
TIFF (*.tif, *.tiff)
|
|
When moving or resizing a plot item:
|
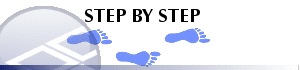
Inserting Clip Art
-
Activate theManageribbon and selectImagefrom thePlot Itemdrop-down list
-
In the Open dialog, define the file type, browse and select an image file, click Open.
-
In the Clip Art Properties dialog, define Height and Width parameters, click OK.
-
Check the image that has been inserted at the top left corner of the sheet.
Deleting Clip Art
-
Right click on the image with the pointer.
-
Select the Delete Clip Art option from the context menu.
Moving and Resizing Clip Art
-
In Page Layout mode, select (click) the item.
-
To move, click-and-drag inside the box to move OR, in the Properties control bar, edit the X and Y values.
-
To resize, click-and-drag one of the displayed grabs OR, in the Properties control bar, edit the Height and Width values.
Editing Clip Art Properties
-
Double-click on the image or right-click and select Clip Art Properties.
-
In the Clip Art Properties dialog, edit parameters, click OK
Rotate a Plot Item
Plot items that display a green rotation symbol after selection can be rotated.
To rotate a plot item:
-
Select the Manage ribbon and enable Layout Mode.
-
Ensure the Lock toggle on the plot item's ribbon is not active. If it is, deactivate it. If the Lock toggle is active, the height and width (and rotation) cannot be changed.
-
Left click to select a plot item.
The resize and rotate controls display, for example:
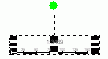
-
Left click and drag the green rotate control.
-
Release the left mouse button to redraw the control at the new orientation.
Tip: Small plot item resize handles can blend into each other. Zoom in to see each resizer more clearly.
|
|
Related Topics |
|
|


