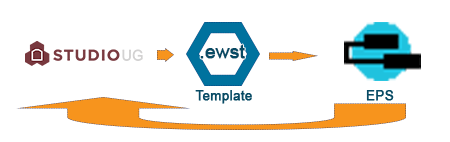DTS Attribute Import
It can be useful to bring planning attribute values from Datamine's Datamine Task Scheduler (DTS ) application to Studio UG.
This can be used to reinstate known 'good' values in DTS after updating the design. Also, there may be attributes that are important when reviewing the design and combining different areas.
The DTS Attribute Import panel is used to take information in DTS and import it to the current planning project in Studio UG.
Note: This tool cannot be used to send information from Studio to DTS (in this case, you would use the data transfer options on the DTS screen.
The Studio UG - DTS data flow
You will need to load your design data before attempting attribute import.
You can choose to load your design files into the 3D window, or unload them if already loaded, using the controls in the top left corner of the panel:

- Load design files: all design files for the currently selected design type tab (FXS, OUT, CXS or WFM) will be loaded. This mode remains active and, depending on the commands that are subsequently run, may cause the loaded data to be updated automatically.
- Unload design files: this will unload any currently displayed objects from the 3D window. Whilst data on disk is unaffected, unsaved changes can be lost, so you will need to confirm your decision to unload data. This mode remains active - panel actions cannot not enforce the loading and display of design type data.
When updating attributes in Studio UG based on DTS project information, the following constraints apply:
- You can't use this tool to import and subsequently modify any system attributes or properties, so they will never appear in the table on this panel.
-
Attributes will only be listed if they exist in both Studio UG and DTS (the name of the attribute is used for matching, so these must match precisely). Attributes must also be of the same type (numeric or alphanumeric) and export category (code field, text field, production field etc.) as specified using the Edit Attribute Definitions panel or equivalent function in DTS. This comparison is made using the DESIGNID attribute value assigned for each centerline (FXS), perimeter (OUT), group boundary (CXS) or stope (WFM).
Data matching is likely to occur, for example, if the project has been recently exported to DTS and modified externally. In this sense, the DTS Attribute Import tool is ideal for writing back to Studio UG from DTS to capture the latest scheduling alterations.
As attribute values are likely to vary between data segments, you can choose what do when data values are imported, using the Import Option drop-down list:
- Do Nothing: don't import any attribute values for this attribute. Effectively, the attribute in DTS (and its values) will be ignored and no changes will be made to the corresponding attribute in Studio UG design data.
- First Segment: import only the attribute value for the first segment from DTS. In this case, where the SEG_NUM attribute value is 1.
- Last Segment: import only the attribute value for the last segment from DTS. This will be where the SEG_NUM attribute value is the highest number.
- Most Frequent: import the most commonly-found value for segments in DTS having the same DESIGNID as loaded Studio UG design data.
- When All Equal: import values from DTS only if it does not change in DTS (in effect, this compares the values from all SEG_NUMs for each DESIGNID and imports them only when the target attribute value is the same for all SEG_NUMs)
Import Processing
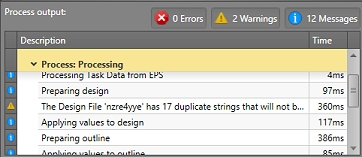
Messages displayed during attribute importation
Once the upper table has been configured to provide import instructions for all attributes (otherwise, the [Do Nothing] default instruction will be applied), you can start import using the Process button.
Processing will interrogate the connected DTS project and import attribute values from DTS where permitted. The results of processing, like other processing reports in Studio UG, consists of Errors (events that cause importation to stop), Warnings (things that don't halt importation but may need attention) and Messages (status updates throughout importation).
For example, you may be warned that a design file has duplicate strings (in this case, only one design string will be processed). Designs may also be skipped because a matching design definition couldn't be found (in this case, processing skips over these design items) and so on.
You can toggle on or off the type of data that is listed in the Process output section using the buttons provided.
When processing is complete, click Close to return to the Design panel.
Related topics and activities