Map Database
To access this folder:
- Project Data Bar >> Map Database.
The Map Database folder of the Project Data control bar provides access to the face map data items associated with your currently selected mine and area. A dynamic context menu system exists for each level of the 'tree'.
Note: if multiple items are selected in the Project Data control bar, not all menu options are available.
You can change the current mine and area using the Settings panel. All maps for the current mine and area are accessible.
This section of the Project Data bar will automatically update if you:
- Change the current mine or area
- Swap to a different database
- If you change the current map (to show the new map's status - the current map is shown in bold text)
- If you add, edit or delete a map
Depending on the level of the menu you are accessing, specific context-sensitive menu items can be revealed by right-clicking (or using a stylus equivalent).
In full, the Map Database tree can expand to the following folders and items. Not all items may be visible as content is created on demand (i.e. as map data is created).
Select a link for more information on folder context menus:
![]() Map Database
Map Database
![]() Georeferencing (data item)
Georeferencing (data item)
![]() Properties (data item)
Properties (data item)
![]() areas (data item)
areas (data item)
![]() channelsamples (data item)
channelsamples (data item)
![]() Comments (data item)
Comments (data item)
![]() [Name of Features Object] (data item)
[Name of Features Object] (data item)
![]() Pictures (data item)
Pictures (data item)
![]() Profiles (data item)
Profiles (data item)
![]() Sketches (data item)
Sketches (data item)
"Map Database" Folder (top-level) Menu
The Map Database folder contains data relating to the current mine and area. It contains all maps and map items.
Right-clicking the Map Database folder reveals the following options:
- Setup... — opens the Settings screen. This allows you to define the configuration file associated with the current project and/or choose a mine and area for mapping and reporting.
- Select Mine/Area... — a shortcut to the mine and area selection panel. Select a new area to update the contents of the Map Directory folder.
- Save... — save all changes made to the database. For unsaved data objects, this will create new physical files.
"Maps" Folder Menu

The Maps folder contains all maps for the currently selected mine and area.
Right-clicking the Maps folder reveals the following options:
- Add Map — add a new map to the current area using the New Map screen. See Create a Face Map.
- Pick Map — select a georeferenced map in the 3D view by selecting this option, then selecting any map face. See Pick Map.
Named Map Folder Menu

The Maps folder (see above) hosts map folders representing all maps attributed to the currently selected mine and area.
Each map folder contains the data that comprises a geological map, and is supported by a context menu with the following items:
- Save — save all changes made to the current map. These changes will be committed to the currently connected database, creating new data tables as required.
- Make Current — only available if the selected map folder doesn't correspond to the current map. Selecting this option will make the selected map current. Data for the selected map will be loaded (if required) and displayed in either the 3D window (if the map is georeferenced and the 3D window is already displayed) or a map window (if the map is not georeferenced, or if a 2D window is already in view). More...
- View — view the current
map in either a map or the global 3D
window.
A map is displayed in either a map window or the 3D world window depending on the current status of your application and the type of map you are viewing:
If a non-georeferenced map is viewed or activated, regardless of what is currently on display, it will be displayed in a map window. A map window is recognizable by the window tab reflecting the current map's name, for example:

- If a georeferenced map is viewed or activated, if a different map window is already on display, the map window for the active map is displayed. This allows you to swap between map windows without having to view the 3D world window containing georeferenced data.
- If a georeferenced map is viewed or activated and the 3D world window is displayed, the current view direction will be changed to point to the selected georeferenced map. The 3D world window is retained. This allows you to quickly swap between georeferenced maps if viewing the 3D window.
- You can manually swap windows using the existing window tabs at any time.
Selecting a map using any method (ribbon, Mapping dialog, window tab selection) will make it active and current.
-
Delete — deleting a map will remove it from the current database. If a map has been saved (either independently or as part of saving a project), this will also remove the corresponding files from disk so should be used with caution. You will be asked to confirm all map deletions.
Tip: Double-click a map folder in this section to make it the current map.
Map Item Folder Menus
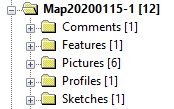
The menus provided under each map folder represent the map features that may already exist for the map.
Folders are created on demand, so may not all be present for every map:
Loaded "Georeferencing" Object Menu
Right-clicking a loaded georeferencing planes object in the Map Database sub-folder structure reveals the following options:
- One point — georeference the selected map using one point. See Georeferencing: One Point.
- Two points — georeference the selected map using two points. See Georeferencing: Two Points.
- Rotate — adjust the georeferencing of the selected map using a 3D map rotator. See Rotate Map.
See Map Georeferencing.
Areas Folder Menu
The Areas folder indicates that the current map contains at least one channel sample area. It contains the following right-click context menu items:
- Properties — displays the Mapping screen and Areas tab. See Map Channel Sample Areas.
- Add String — add a string to the map that will be used to form a channel outline area.
- Add Polygon — add a closed polygon containing at least one channel sample center (for area-weighted assay calculations).
- Add Outline — select an area within a map profile that will be used to create a bounding outline (for area-weighted assay calculations).
Channel Samples Folder Menu
The Channel Samples folder indicates that the current map contains at least one channel. It contains the following right-click context menu items:
- Properties — displays the Mapping dialog and Channel Samples tab. See Map Channel Samples.
- Add Channel — add a new channel to the current map and face by defining two points. This will use the current Channel Sample Settings.
Comments Folder Menu
The Comments folder indicates that the current map contains at least one comments object. It contains the following right-click context menu items:
- Properties — displays the Mapping dialog and Comments tab. See Map Comments
- Add Comment — add a new comment to the current map and face, using the New Comment dialog. This will use the current comment font settings as indicated by the Mapping task bar's Comments tab.
Features Folder Menu
The Comments folder indicates that the current map contains at least one features object. It contains the following right-click context menu items:
- Properties — displays the Mapping dialog and Features tab. See Map Features.
- New Contact — digitize a new open contact onto the currently active map and face.
- New Outline — digitize a closed contact onto the currently active map and face.
Pictures Folder Menu
Once a picture has been assigned to at least one face of a map, a Pictures folder will appear in the Map Database tree node. Right-clicking this folder reveals the following options.
- Properties — displays the Mapping dialog and Pictures tab. See Map Images.
- Add Picture... — displays a file browser for you to select an image to apply to the current map and face. The current face is displayed in the Mapping task and on the Map ribbon.
Profiles Folder Menu
If a map contains a drive profile, a Profiles folder will be displayed. Right-clicking the profiles folder reveals the following options:
- Properties: displays the Mapping dialog and Profiles tab. See Face Map Profiles.
- Add Freeform...: draw a profile freehand on the currently active face map.
Sketches Folder Menu
Maps containing sketch data will display a Sketches folder. Right-click menu options are:
- Properties — displays the Mapping dialog and Sketches tab. See Map Sketches.
- Add Sketch — unleash your drawing ability on the selected face map.
Tip: Double-right-click any data item in the Map Database tree to display a summary properties screen.
Map Data Windows
Map data from multiple maps can be loaded simultaneously, and can be seen by the presence of multiple map window tabs, for example:

In this case, the contents of multiple map folders in the Project Data bar will display 'Loaded Object' menu options. Selecting a window tab will change the current map to the one selected.
Related topics and activities

