|
|
a central hub for optimization project commands |
The Tasks Pane
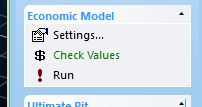
- The Tasks Pane can be shown or hidden using the Home ribbon's Show | Tasks Pane option.
Many of the most commonly-used tools you will use for strategic optimization projects and case studies can be found in the Tasks Pane. This includes access points for all dialogs related to calculating the Optimal Extraction Sequence (OES). These controls are located on the Optimization panel. The top-bottom order of this panel reflects a typical progression of a long-term planning study.
Other panels exist for other tools relating to reporting, visualization and annotation.
Many commands available in the Tasks Pane are also available via the ribbon system. Each help topics displays all possible access points at the top of the page.
The Tasks Pane is a special type of control bar; it has four areas, accessible by a drop-down menu at the top of the bar:
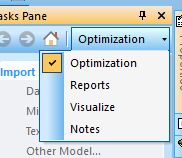
-
The Optimization screen displays the list of commands in the top-bottom order you will normally follow to complete the project. Generally, tasks are only available if the expected inputs are also available (e.g. you cannot schedule pushbacks without an economic model).
More about the Optimization panel... -
The Reports screen gives direct access to report making and to customization options.
More about the Reports panel... -
The Visualize screen displays block models and surfaces at a click. Each surface is shown in a dedicated window, allow multiple surfaces to be shown at the same time (e.g. imported slope regions, LG phases and pushbacks. All loaded surfaces (and any loaded models) are shown simultaneously in the primary 3D window.
More about the Visualize panel... -
The Export screen contains a list of exportable items, such as GRA risk-rated pit models, in Datamine binary format.
More about the Export panel... -
The Notes screen has a space where you can type your project notes.
More about the Notes panel...
Copyright © Datamine Corporate Limited
JMN 20045_00_EN


