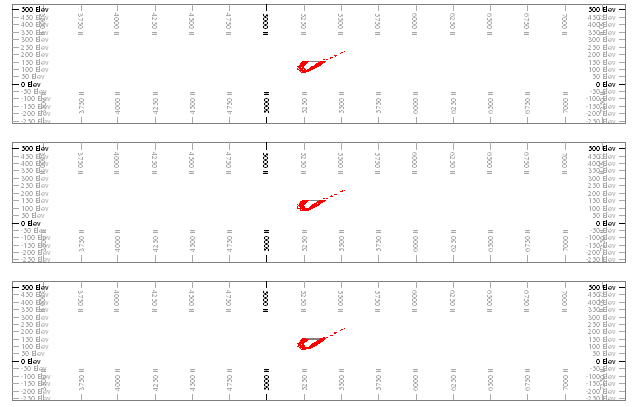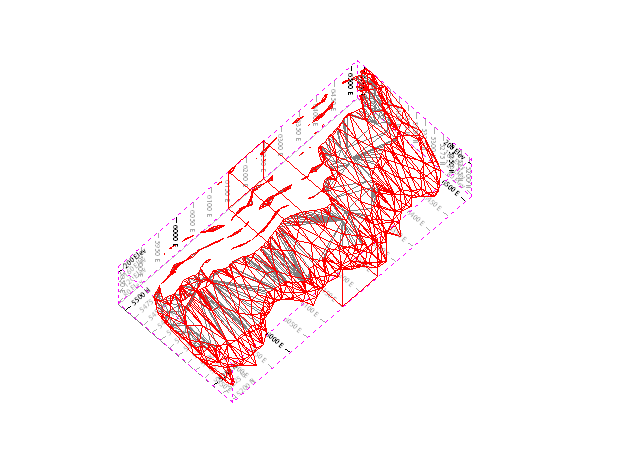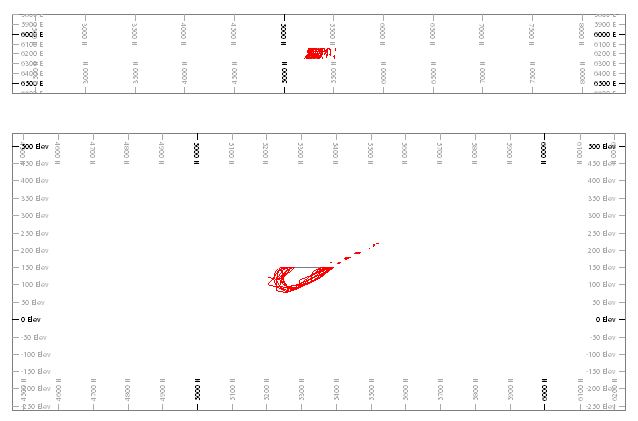Add a Sheet or Projection
When you create a new plot sheet, you can automatically create a default projection. This projection will have a preset view direction. The projection will display data from the view direction specified.
Create Sheets and Projections
To create a new plot sheet and projection with a preset view direction (3D window method):
-
Display data in a 3D window, as you'd like it to appear in a report.
-
Run the command create-plot-view.
-
Select either 2D (legacy) or 3D overlays.
-
Click OK.
A new plot sheet with a 3D projection is created and displays.
To create a new plot sheet using the Sheets or Project Data control bar:
-
In the Sheets or Project Data control bar, right-click the top-level Plots icon.
-
Expand the New Plot Sheet menu.
-
Pick one of the following:
-
From Template—Create a new plot sheet according to template data. See Plot Sheet Templates.
-
Vertical Section—Create a new sheet with a single projection showing a view of data in the north-south alignment.
-
Plan—As above, but create a plan view projection.
-
Custom—Choose a projection reset from the Plot Item Library.
-
To create a new plot sheet and projection with a preset view direction (Plots window method):
-
Display the Plots window.
-
Manage ribbon >> Sheets >> New Sheet.
-
Select a sheet creation option:
-
From Template—Create a plot sheet according to the contents of a plot sheet template.
-
Plan—Create a plot sheet, viewing the data in plan view.
-
Vertical Section—Create a plot sheet, viewing the data in north-south view direction.
-
Custom—Choose from a list of preset plot layouts:
-
3 Parallel Sections—Create a plot sheet with 3 horizontal projections, like this:
-
3D Projection—Create a plot sheet with a single projection showing data at an oblique angle:
-
Linked Replica—Create one or more plot sheets with linked components. See Linked Replica Wizard.
-
Plan Projection—Create a new plot sheet with a plan projection.
Note: You can also do this using the Manage ribbon's Insert >> Sheet >> Plan command.
-
Projection Wizard—Create a plot sheet following the steps of the Projection Wizard.
-
Vertical Section—Create a new plot sheet with a north-south projection.
-
Vertical Section & Plan—Create a two-projection plot sheet with a projection showing a vertical view direction above a plan projection, for example:
-
-
To add a new projection to an existing plot sheet (right-click sheet method):
-
Enable Page Layout mode.
-
Display a plot sheet (with or without existing projections).
-
Right-click the border of the plot sheet.
-
Select Insert.
The Plot Item Library displays.
-
Select one of the following:
-
3 Parallel Sections
-
3D Projection
-
Plan Projection
-
Projection Wizard. See Projection Wizard.
-
Vertical Section
-
Vertical Section & Plan
A new projection is added to the existing sheet.
-
To add a new projection to an existing plot sheet (Manage ribbon method):
-
Enable Page Layout mode.
-
Display a plot sheet (with or without existing projections).
- Manage ribbon >> Sheet Layout >> New Projection.
-
Select one of the following:
-
Plan View—Add a projection to the sheet showing a plan view direction.
-
Section—Add a projection that uses the currently active section to determine the view direction (it will be orthogonal to that).
- 3D—Add a projection showing data at an oblique angle (Azimuth = 45°, Dip = 60°).
A new projection is added to the existing sheet.
-
To add a new sheet by copying another one:
-
Enable Page Layout mode.
-
Right click the outer border of a plot sheet.
-
Select Copy.
-
In the Sheets or Project Data control bar, right-click the top-level Plots icon.
-
Select Paste.
A copy of the original plot sheet is created and displays.
Related topics and activities