Editing Templates
Asset Templates are Word documents designed to be both human and machine-readable. Ensure you understand the basic structure of asset templates and their naming conventions, see Structure of an Asset Template.
Important: When editing a template, ensure you adhere to the Word Styles used in the default templates.
Important: When editing tables, ensure you consider the following:
-
Tables must be separated by a new line; otherwise, LandTracker treats them as a single table.
-
The order and layout of the template determine the view in the Details Pane.
-
Avoid leaving blank rows in tables, as this can cause the template to malfunction.
Endnotes
Some template functionality is controlled by adding endnotes.
To add an endnote:
- In the asset template Word document, click next to the text that requires the endnote.
-
In the References tab of the document, click Insert Endnote.
An endnote is inserted and you are taken to the endnote section at the bottom of the document.
Note: The Insert Endnote location may vary depending on your version of Word.
-
Enter the required endnote text.
-
Save the document and import it into LandTracker. See Manage Asset Templates.
Note: an endnote can contain more than one instruction. Separate each instruction with a space. For example:
Type="String" MaxLength="20" MinLength="3" Case="Upper"
Custom Fields
The Internal Fields table is used to add custom fields to your database. Unneeded fields can be safely deleted from this table.
Each custom field requires a label and a corresponding database field name in adjacent table cells. For example, in the following image, Responsible Geo is the label, and {ResponsibleGeo} is the database field.

- Label—Displays in the details pane and as the column header in the data grid.
- Database Field—Tells LandTracker where to store the data. It must not contain spaces and should be enclosed in curly brackets, for example,
{FieldName}. Typically, the database field matches the label but without spaces.
To add a custom field:
- In the template document, in the Internal Fields table, enter a Label and Database Field.
- Save the template and import it into LandTracker. See Manage Asset Templates.
To rename a custom field:
-
In the template document, in the Internal Fields table, update the Label.
Important: You must leave the Database Field name unchanged. If changed, a new field is created and the old field is hidden.
-
Save the template and import it into LandTracker. See Manage Asset Templates.
To add a new custom table:
You can add new tables to store manually-entered information related to an asset, which is shown on the asset's Details Pane.
-
In the template document, Insert a table with three rows and the required number of columns.
Important: Adhere to the Word Styles used in the default template tables.
-
Merge all cells in the first row and enter the header.
-
Next to the header, insert an endnote in the following format:
Template="Tablename"Note: The table name must be unique, contain no spaces, and, if used to link to other assets (such as Contacts), must end with "Links". For example:
-
To create a table named Encumbrances—
Template="Encumbrances" -
To create a table named Interested Parties linking to Contacts—
Template="InterestedPartyLinks"
-
-
Enter the column headings in the second row and apply the Word style Table Heading.
-
In the third row, enter a Database Field name for each column. Apply the Word style Text Field or Number Field depending on the data type.
-
For tables linking to other assets, add an endnote to the relevant field in the format—
Link="Tablename". -
Resize the column widths as required.
Important: If a table with the same name exists on multiple templates for the same asset type, the column structure must be the same across all templates.
-
Save the template and import it into LandTracker. See Manage Asset Templates.
Set the Sort Order of a Table
You can assign a sort order to a table by adding to the endnote for the table's heading.
In the endnote, after Template="Name", add OrderBy="fieldname(s)".
To sort by multiple fields, separate them with commas.
To sort in descending order, add DESC after the field name, separated by a space. The field name must match exactly as shown within the curly braces in the template.
Examples:
-
Endnote that sorts the table by noteDate field in descending order:
⁹ Template="Note" OrderBy="noteDate DESC"
-
Endnote for the PartyLinks table that sorts the table by Name and then by ContactPerson:
¹² Template="PartyLinks" OrderBy="Name, ContactPerson"
Set the colour of spatial object
As part of a template, you can assign a colour for the spatial objects on the Map Tab.
You specify in the endnote after Template="Name" add Colour="colour". You can specify any CSS colour, for example pink, red, or teal. You can also specify a colour in hex format.
Example:
-
For a polygon for a SpatialDrillArea to display as purple in the Map tab:
¹⁵ Template="SpatialDrillArea" Colour="purple"
Link Related Agreement and Related Tenement tables
To ensure that a relationship between related tenements or related agreements appears on both sides, links are created when you Update Audit Linked Data.
Before running the update, add the following endnotes to the Name field in the Related ... tables:
-
Agreement Template—Related Agreements table:
ReverseLink="Agreement.RelatedAgreementLinks" -
Agreement Template—Related Tenements table:
ReverseLink="Tenement.RelatedAgreementLinks" CopyToParent="holders; Area=currentArea" -
Tenement Template—Related Agreements table:
ReverseLink="Agreement.RelatedAgreementLinks" -
Tenement Template—Related Tenements table:
ReverseLink="Tenement.RelatedTenementLinks"
Configure the Appearance of a Field in the Data Grid
You can choose how a specific field should be displayed by inserting a Word endnote into the template. Following are some endnote variations:
- Date Format—Type="Date"
- Number Format—Type=”Number”
- Currency Format—Type=”Money”
- Text Format—Type="String"
- Align Left, Right or Centre—Align="left", Align="right", Align="centre"
- Column Width—Width="width", for example, Width="20"
- Display in One Line—OneLine=”true”
- Display in Multiple Lines—OneLine=”false”
- Hide a Column, but still can be turned on using Select Column—Width="0"
- Hide a Column—Width="-1"
Configure the Appearance of a Field in the Summary and Details Pane
Choose how a field is displayed by applying a specific Word style to the field name.
- Date Format—Word style="Date Field Style"
- Number Format—Word style="Number Field Style"
- Currency Format—Word style="Currency Field Style"
- Text Format—Word style="Text Field Style"
Add a Drop-Down to a Field
-
Dropdown of suggested values—SuggestedOptions ="option1; option2; option3"
Note: You can list as many options as required, separated by semicolons. For example, SuggestedOptions =”Current; In Progress; For Review; Complete".
-
Dropdown linked to another table—Link="Tablename"
For example, Link="Contact" links to the Contact table, allowing you to choose a person from your contacts list.
-
Dropdown linked to all assets—Link="All"
Used if a field may be linked to multiple asset types.
-
Dropdown linked to a subset of another table—Link=”Tablename” Target=”Type”
Used if a field may be linked to a subset of record types from another table. For example, to link to Groups but only where the type is Project, Link=”Group” Target=”Project”
-
Create a link that when clicked displays information about the link—Link="Tablename" Template="TablenameMemberLink"
For example, to link to a Combined Reporting Group (WA), use the following end note: Link=”Group” Template=”GroupMemberLinks” Target=”Combined Reporting Group (WA)”
When the link is clicked, as well as the CRG details you see the Effective Date and End Date of the tenement's membership of the group.
Include Linked Contact Name and Address in a Table
To pull details from linked contacts to a table, give the table a template name that ends with Links, such as PartyLinks, and use the following endnotes:
-
On the {Name} field—Link=”Contact” CopyMatchedFields=”true”
-
To copy the full Address into one field—Copy=”=GetAddress()”
-
To copy the person's first and last names to one field—Copy=”{FirstName} {LastName}”
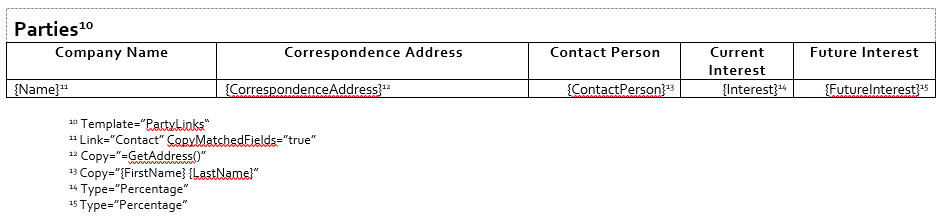
Link Related Agreement/Related Tenement Tables
When adding a related tenement or related agreement, you may ensure the relationship displays on both Tenements and Agreements by adding the appropriate endnotes to the Name field of Related ... tables on your asset template(s), and running the Update Audit Linked Data tool.

- Agreement Template—Related Agreements Table:
ReverseLink=”Agreement.RelatedAgreementLinks”
- Agreement Template—Related Tenements Table:
ReverseLink=”Tenement.RelatedAgreementLinks” CopyToParent=”holders; Area=currentArea”
- Tenement Template—Related Agreements Table:
ReverseLink=”Agreement.RelatedAgreementLinks”
-
Tenement Template—Related Tenements Table:
ReverseLink=”Tenement.RelatedTenementLinks”

