|
|
Generating a Pit-Topography Intersection How to create a string at the topography and pit wireframes intersection. |
Overview
In this part of the tutorial you are going to create an intersection string for the open pit DTM and topography surface wireframes.
Prerequisites
Required:
-
Created a new project and added all the required tutorial files i.e. the exercises on the Creating a New Project page.
Recommended:
-
Specified project and mine design settings i.e. the exercises on the Specifying Design Settings page.
-
Generated a pit DTM i.e. the exercises on the Generating a Pit DTM page.
Files required for the exercises on this page:
-
_vb_trc_pit240pt / _vb_trc_pit240tr
-
_vb_stopopt / _vb_stopotr
Link to Exercises
The following exercises are available on this page:
Exercise: Generating a Pit-Topography Intersection String
In this exercise you are going to generate a new string representing the intersection between the _vb_trc_pit240tr/_vb_trc_pit240pt and the _vb_stopotr/_vb_stopopt wirerframe objects .This includes the following tasks:
-
Defining data and view settings
-
Generating the intersection
-
Conditioning the string
-
Saving the intersection string to a Datamine file.
Defining Data and View Settings
-
Select the Design window.
-
Select the Project Files control bar, Wireframe Triangles folder.
-
Select, drag-and-drop the following files into the Design window:
-
_vb_stopotr
-
_vb_trc_pit240tr
-
-
In the Sheets control bar, Design Overlays folder, select only the following overlays (i.e. display these overlays):
-
Default Grid
-
_vb_trc_pit240tr/_vb_trc_pit240pt (wireframe)
-
_vb_stopotr/_vb_stopopt (wireframe).
-
-
In the Sheets control bar, Design Overlays folder, right-click _vb_stopotr/_vb_stopopt (wireframe), select Format
-
In the Format Display dialog, Overlays tab, Overlay Format group, Style sub-tab, Display As group, check that Faces is selected, click OK.
-
In the View Control toolbar, click Zoom All Data.
-
In the View Control toolbar, click View Settings.
-
In the View Settings dialog, define the Section Orientation and Mid-Point XYZ coordinate (6190, 5170, 100) and other parameters shown below, click OK:
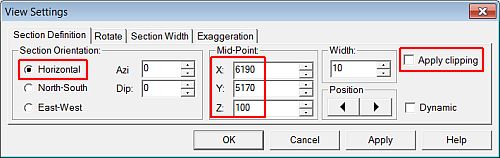
-
In the Design window, check that your view is as shown below:
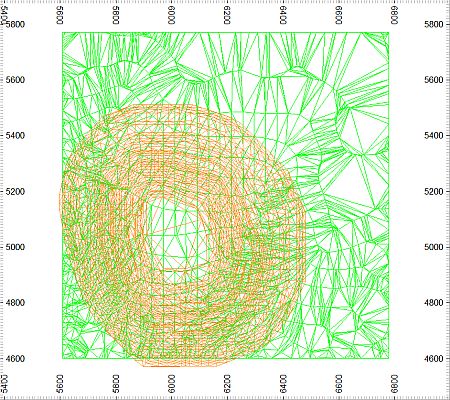
Generating the Intersection
-
Select Wireframes | Boolean Operations | Strings from Intersections.
-
In the Strings from Intersections dialog, select the topography and pit wireframe objects as shown below, click OK:
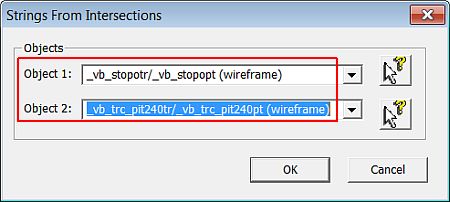
-
In the Loaded Data control bar, check that the new strings object Intersection: _vb_stopotr/_vb_stopopt and _vb_trc_pit240tr/_vb_trc_pit240pt is displayed.
-
In the Design window, select the intersection string.

If you are having difficulty seeing the newly generated intersection string, the pit strings and topography wireframe overlays can be hidden temporarily.
-
Select Design | Edit Attributes | Edit.
-
In the Edit Attributes dialog, select the COLOUR [(9) Bright Red], click OK.
-
In the Studio 3 'Are you sure ...' confirmation dialog, click Yes.
-
In the Design window, right-click and select Deselect All Strings (das).
-
Check that your red intersection string has been created as shown below:

Conditioning the Intersection String
-
In the Design window, select the red intersection string.
-
Select Design | Query | Strings (qst), click Cancel.
-
In the Output control bar, note that the string contains 538 vertices.
-
Select Design | Condition | Remove Crossovers (tcr).
-
Select Design | Query | Strings (qst), click Cancel.
-
In the Output control bar, note that the string now contains 523 vertices.
-
Select Format | VR View | Update VR Objects (vro).
-
In the VR window, rotate and zoom the view and check that the red string lies along the intersection of the pit DTM and topography surface as shown below:
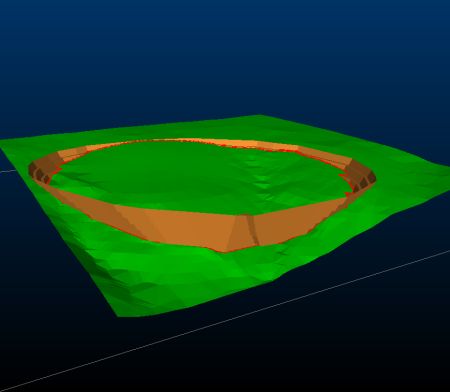
|
Other string conditioning commands (Design |Condition | ...) can be used to perform additional conditioning e.g. Condition String., to specify minimum and maximum string segment (chord) lengths and internal angles. In this exercise, no further conditioning is needed for this intersection string. |
Saving the Intersection String to a Datamine File
-
In the Loaded Data control bar, right-click on the Intersection: _vb_stopotr/_vb_stopopt and _vb_trc_pit240tr/_vb_trc_pit240pt object, select Data | Save As.
-
In the Save New 3D Object dialog, click OK.
-
In the Save dialog, select the path to you tutorial folder, define the File name: as 'trc_PitTopoInt.dm', click Save.
-
In the Loaded Data control bar, check that the Intersection: _vb_stopotr/_vb_stopopt and _vb_trc_pit240tr/_vb_trc_pit240ptobject has been replaced by the object trc_PitTopoInt (strings).
-
Select File | Save.
Copyright © CAE Inc.
MIN 20048_00_EN

