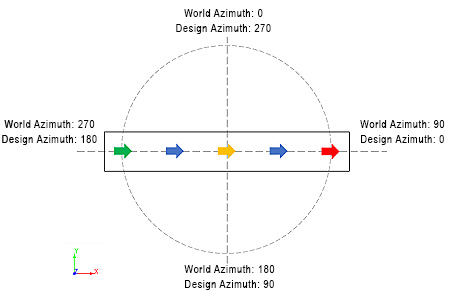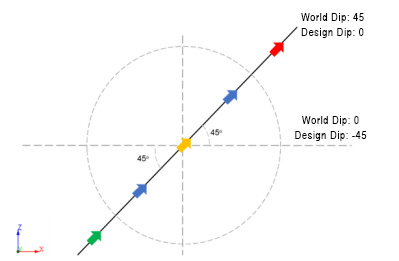Spatial Dependencies
To access this screen:
-
Display the Edit Dependency Rules screen and select the Spatial Base Rules tab.
-
Display the Project Settings toolbar and select Edit Dependency Rules.
This screen is used to define rules where activity points are associated by 3D world coordinates. You define a filter to determine the design data to which the rule(s) will apply (this is defined independently for the activity before the dependency (the predecessor) and the activity after the dependency (the successor).
Once the two 'players' have been defined for a rule, you also need to define the type of relationship between them, for example, where there is an end-start or a start-start (simultaneous activities) relationship or another option.
Where you wish to constrain dependency generation to a particular structure (or design element), you can do so by defining a Grouping attribute. This will ensure that dependencies are only created between activities representing data sharing a common attribute. For example, you may wish to generate development dependencies solely within the same LEVEL, or for the same orebody or stope.
You also need to define which activity in a group you want to find with the search criteria, and which end of the dependency to use as the search origin. After that, you set up your search rules (extent and alignment) and finally, determine which dependency layer will receive the dependency rules.
Each dependency is assigned a notional index Number, represented by the first table column. This identifier can be useful after dependency generation to filter your loaded data and visualize which design data is affected by which dependency.
Dependency Grouping
You can constrain dependency generation to a particular group of data structures.
By default, <no grouping> is applied, meaning dependencies are generated between all activities falling within a given search Geometry. Selecting an attribute from the Grouping list restricts dependency generation to allow activities to be linked only where data shares the same attribute value.
For example, selecting LEVEL ensures that the spatial dependency rule will only create dependencies between activity points on the same level.
In summary, applying a Grouping attribute filters the data that is considered by the dependency generator.
Manage Dependencies
Dependencies for each set are shown in the main table to the right of the set list. Each table row represents a dependency rule within a set.
A menu displays in the top right of the screen to let you manage existing dependency table entries:
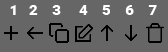
-
Add new dependency rule to the bottom of the table.
-
Insert a new dependency rule above the current selection.
-
Copy the current dependency rule (or rules, if more than one is selected) to the bottom of the table.
-
Only available if multiple items are selected, display the Bulk Field Change screen to edit the value of multiple dependency records at once. This can be a useful way to standardize a value across multiple dependency records.
-
Move the selected dependency up the table. Only available for single dependency selections.
-
Move the selected dependency down the table. Only available for single dependency selections.
-
the selected dependency or dependencies.
Create a Spatial-based Dependency Rule
To create a dependency rule based on the proximity of data in 3D:
-
Display the Spatial-based Rules screen.
-
Choose if you will perform dependency Grouping to constrain dependency generation to a particular group of data structures. See "Dependency Grouping", above.
-
Select a PreFilter to filter the activities that will be used in processing the rules. So instead of running against all the project activities it will run against only the filtered activities.
Note: You don't have to prefilter activities for dependency creation; the default setting is <no filter> meaning all activities are considered when forming dependencies.
-
Choose the dependency predecessor or successor of the activity pair, using From and To settings. The settings for both are identical:
-
Filter: Define your design filters here. For example, you may have a filter that applies only to fixed cross-sectional data that has been defined as a decline ramp, and you wish to set up a strict end-start relationship with all activity points along the decline string. In this case, a filter that denotes the decline design data is useful, not only for the assignation of a design definition, but also in defining an automatic dependency rule. In this particular example, both From and To filters would reference the same filter.
This list will contain any system and previously-defined filters. You will also see the filters that have been created by Studio UG automatically, based on your existing design definitions; one filter is created for each definition.
Note: A PreFilter, if set, can be used to generally filter activities considered when forming dependencies, and can be assumed a higher-level filter than the one above.
-
Group Position: for the From element, this denotes the position from which a geospatial search will be performed (which should be considered when you are setting up your search geometries). Similarly, for the To element, this is the position of the activity in the target group you want to locate with the specified search criteria. You should consider your inter-activity distances when determining the group position.
A Group Position can be:
-
Start– the search will only look for an activity that is the start point of a group
-
End – the search will only look for an activity that is the end point of a group
-
Mid – the search will only look for an activity that is the midpoint of a group
-
Any – any activity will satisfy the search criteria.
In summary, the Group Position is used for both From and To searches to indicate which activity in a group you wish to search for, for each context.
-
-
Link Position: displays if there is an override in force for either the predecessor or successor activity. The overrider defines which activity in the group that is found you want to use as the predecessor. Overrides are set up using the Edit Link Position tool, which is displayed on clicking the ellipsis inside the Link Position field.
The table below represents an example of a simple spatial-based rule. The example shows a search being performed using the To option as the search origin. The search is being performed from the Start point of the “A” drive and it looks for any activity on the “B” drive. The link is being created from the End position (used as the overrider):
From
To
Search
Filter
Group Position
Link Position
Filter
Group Position
Link Position
Origin
Geometry
Dependency Layer
B Any
End
A
Start
Start
To
20m Sphere
Default
-
- Define Search parameters for dependency FROM and TO position calculations:
Origin – Choose which end of the dependency to use as the search origin. Bear in mind that each search will only create a single dependency so when there is more than one dependency required choosing the correct search origin is important. The two columns are mutually exclusive.
From – Make the predecessor the search origin.
To – Make the successor the search origin.
Geometry – Choose which search shape and size will be used to generate dependencies between proximal activity points. This list contains any previously defined geometries, as generated using the Edit Search Geometries screen.
Azimuth Alignment – Determines how to align measure the azimuth in 3D space for constrained searches. The specified search geometry ellipse can either be oriented with respect to the world, or relative to the azimuth of the activity’s point. For example:
Dip Alignment: determines how to align measure the dip of your predefined geometry in 3D space for constrained searches. You can either choose World to specify an azimuth relative to North, and a Dip relative to Horizontal, or Design to specify an azimuth relative to North, and a dip relative to the activity’s point dip. For example:
-
Select a Dependency Layer to associate with the current rule. See Edit Dependency Layers.
-
Review the new dependency rule Number. Dependency rule precedence is set in a top-bottom order. You can reposition your dependency higher or lower in the list using the up and down arrows in the top right corner of the screen.
Related topics and activities