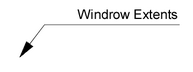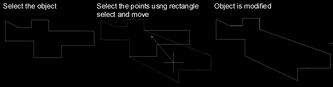Annotations Ribbon Menu
Note: The Annotations ribbon menu is available in the Design Module, Drill Module, Measure Module, Charge Module and Initiation Module.
As you work with a drawing tool, the Viewport displays a tip for each step. Additional information displays in the Command Line area. Alternative commands sometimes display in square brackets. If you want to use an alternative command, enter the capitalised letter or numeral of the command and press Enter. The command is sent to the Command Line. For many drawing tools, a right-click finishes the command.
If you select an annotation in the Viewport, the Properties Pane displays many properties. Editing some of these properties may enhance the display and accuracy of your annotations. For example, you can modify arrow sizes, text height and decimal precision of measurements.
Press Esc to cancel an annotation or clear a selection.
Tip: You can use the Object Snap Settings to make selecting objects easier.
Commands Group
| Option |
Description |
|
|---|---|---|
|
|
Point |
Insert a point that can be used as a reference. |
|
|
Line |
Draw a line. |
|
|
Polyline |
Draw a polyline. Default usage:
|
|
|
Text |
Insert a single line of text. |
|
|
Circle |
Draw a circle. Default usage:
Alternate usage:
|
|
|
Rectangle |
Draw a rectangle. |
|
|
Point Link |
Link two points with a line. Use the value in the Drag Rectangle Width screen to control the precision with which points are selected. |
|
|
Multi-Line Text |
Insert text with multiple lines. Note: Long words are not hyphenated. If this command is used to add a wrapping text box in a CAD print border and a word is too long to fit the text box, the text box expands to fit the longest word. See Maintain CAD Print Borders. |
|
|
Insert Image |
Insert an image. If the image is a Transverse Mercator GeoTIFF file, the image is inserted at the position specified in the file. See File Formats. |
|
|
Insert Annotations |
Insert annotations from a 00T, ARCH_D, DGN, DM, DMX, DWG, DXF, LAS, LAZ, OBJ, PLY, SFG, SRG, VDLC or VDML file. Datamine drill hole DM files are inserted as polylines. The XProperty tag of the polyline indicates the drill hole ID. For DXF, DWG, DGN, VDML and VDLC files, you can specify an insertion point. If you are importing a wireframe with more than one texture, a prompt displays giving you the choice to import each texture as a wireframe or to import a single non-textured wireframe. Note: Do not use this tool to import files that contain survey information. Use the Load External Drawing File on the applicable maintenance ribbon instead. |
|
|
Arc |
Draw an arc. |
|
|
Ellipse |
Draw an ellipse. |
|
|
Leader |
Insert a leader and text as an annotation. Default usage:
|
|
|
Vertical Dimension |
Calculate the vertical distance between two points and add the distance as an annotation. Usage:
|
|
|
Horizontal Dimension |
Calculate the horizontal distance between two points and add the distance as an annotation. |
|
|
Aligned Dimension |
Calculate the distance between two points and add the distance as an annotation. |
|
|
Angular Dimension |
Calculate the dimension of an angle and add the dimension as an annotation. Usage:
|
|
|
Diameter Dimension |
Calculate the diameter of a circle or arc and add the diameter as an annotation. |
|
|
Radius Dimension |
Calculate the radius of a circle or arc and add the radius as an annotation. |
Modify Group
| Option |
Description |
|
|---|---|---|
|
|
Copy |
Copy objects. Usage:
|
|
|
Move |
Move objects. |
|
|
Duplicate |
Duplicate objects, with the copy being at the same location. |
|
|
Offset Trace |
Create a polyline that is offset from a specified curve, polyline or line. |
|
|
To Active Layer |
Move selected items to the active layer. See Control Layers. |
|
|
Rotate |
Rotate objects. |
|
|
Rotate 3D |
Rotate objects in 3 dimensions. |
|
|
Mirror |
Mirror objects. |
|
|
Scale |
Make objects larger or smaller. Usage:
|
|
|
Break |
Break objects. |
|
|
Split |
Split a line into two lines at a specified point. |
|
|
Offset |
Offset objects. |
|
|
Extend |
Extend objects. |
|
|
Trim |
Trim objects. |
|
|
Fillet |
Fillet objects. |
|
|
Stretch |
Stretch objects.
|
|
|
Hatch |
Open the Hatch and Fill Properties screen to select settings to hatch within a closed boundary object. The hatch object is independent from the boundary object. The hatch object is created on the active layer. |
|
|
Join Lines |
Join lines and curves with end points within a tolerance to form a single polyline. |
|
|
Line to Rect |
Drag a line to create a rectangle in the current X-Y plane. The Z value of the end points of the line are unchanged. |
|
|
Divide Lines |
Create a series of evenly spaced points along a line or polyline. |
|
|
Erase |
Erase objects. An alternative is to select objects and press Delete. |
Utilities Group
| Option |
Description |
|
|---|---|---|
|
|
Distance |
Measure the distance between selected points. Usage:
|
|
|
Area |
Measure the area covered by a selection of points or an object. |
|
|
Save to DXF |
Save all visible or selected objects to a CAD file. DXF 2013 is the default file type; however, many other CAD and graphics formats are available. |