|
|
Set dependencies between mining blocks |
Block Dependencies
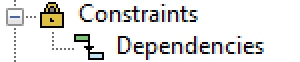
To access this dialog:
-
In the Scheduling Setupdialog, select Constraints | Dependencies
This dialog is used to control loader movement throughout your schedule.
For example, If there is a dependency between two blocks then the leader must be consumed (to a certain percentage, default 100%) before the follower can be mined.
Dependencies can be added automatically based on vertical geometry or manually using either a string to follow a certain direction or by selecting leader then follower.
Adding Block Dependencies using a Dependency Order String
Block dependencies can be automatically generated by creating a new string object that connects the Blocks that are to be linked. The string should be drawn in the plane of the Blocks and the Perimeter Selection Mode should be turned off when digitizing and using the string object. When using the From String option to create dependencies, for best results, filter or clip down to the current mining level, then select the string. This avoids situations where the dependencies can jump between benches above or below, depending on the view in the 3D window
Using "From String"
-
Create a string object and digitize the required dependency indicator string(s). You can use any 3D window for this.
-
In the Dependencies dialog, click the From String button.
-
In the 3D window, select the dependency string,
-
In the Dependencies dialog, check the additional Dependencies grid entries,
-
In the 3D window, check the position (block centroid) and direction (arrows) of the additional dependency.
In the example below, the yellow string (new string object) was digitized and then selected to generate the two Dependencies grid entries and the corresponding dependencies shown in red.
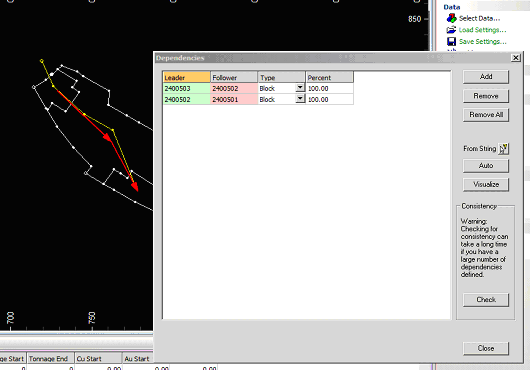
Adding Dependencies Automatically
You can calculate dependencies between blocks based on their overlap and/or if blocks fall within a tolerance vertical distance. This spatial relationship can then be detected to consider to see if blocks qualify for a dependency join.
Select Auto to display the Auto Dependencies dialog. More...

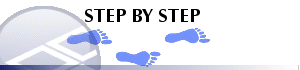
Adding a Dependency Manually
-
In the Dependencies dialog, click Add,
-
In any 3D window, select the Leader block outline from the displayed strings (the selected block will be highlighted yellow),
-
In the Pick Leader confirmation dialog, click Finished,
-
In the 3D window, select the Follower block outline from the displayed strings (the selected block will be highlighted yellow),
-
In the Pick Follower confirmation dialog, click Finished,
-
Back in the Dependencies dialog, check that the new dependency details displayed in the grid are correct.

Field Details:
Leader: select a block value from the dropdown to filter the listed dependencies by leader value; default 'All'.
Follower: select a block value from the dropdown to filter the listed dependencies by follower value; default 'All'.
Type: select a block value from the dropdown to filter the listed dependencies by type; default 'All'.
Dependencies grid:
Leader: block identifier (field BLOCKID from the block outlines object) for the leading block.
Follower: block identifier (field BLOCKID) for the follower block.
Type: select either [Block] or [Blast] ; do this once dependencies have been added to the list.
Percent: enter a value (%) for the proportion of the Leader block that must be mined before the Follower block is mined.
Add: click this button to add a dependency.
From String: click this button to generate a dependency based on a string in the 3D window.
Auto: click this button to open the Auto Dependencies dialog and set up automatic dependencies based on the proximity of blocks to each other.
Remove: click this button to remove the selected dependency.
Remove All: click this button to remove all listed dependencies. This will only remove dependencies in view. If your list of dependencies is filtered, the filtered records will not be removed.
Visualize: click this button to view the listed dependencies in the 3D window. Each dependency is represented by a red arrow joining the centre of two blocks, starting at the Leader block and finishing at the Follower block.
Check: click this button to perform a consistency check. This can take a while for complex data sets.
|
|
Related Topics |
|
|
The Scheduling Data Setup Dialog Generating Automatic Dependencies About ConstraintsDestination TargetsAdvanced TargetsTarget Filter Expressions |


