|
|
Global Targets
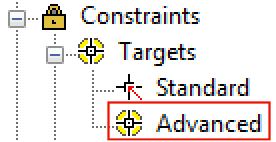
To access these functions:
-
In the Scheduling Setupdialog, select Constraints | Targets | Advanced
The Targets panel is used to define and view global mass targets for your schedule.
An advanced target (referred
to in older versions of Studio OP as a 'global' target) is either
a ratio or a rate.
Just like a standard target,
an advanced mass target is defined by an Expression
comprising mass variables and other elements. Mass variables can be
defined based on an element from any destination.
About Advanced Target Mass Variables
A Mass variable comprises the following information components:
-
Category
A material category can be either of the following: -
A category within the current reserves table, or;
-
A define stockpile. Stockpiles are available here as they can be regarded as a category because they are supplying material onwards to the plant.
-
Destination
Any valid destination can be selected, once a category has been defined. Only destinations that have been constrained to receive the nominated material category will be available. -
Element
What variable is being measured? All numeric fields in the reserves table are listed here. For example, if you were setting up a rate-based mass variable to maximize tonnage over a time period, you would select TONNES. Any non-system numeric attribute can be an element. -
Numerator
For a rate-type target, this represents the factor to be applied to the element. For example if a Numerator of 1.15 is applied to VOLUME being sent to the leach pad (say, to account for wastage in transit), the resulting expression would be:
[HIGH,Leach,VOLUME] * 1.15
For a ratio type target, the Numerator is part of the Numerator/Denominator pair used to describe a proportion of an Element, e.g. 95% of TONNES -
Denominator
Available only if a Ratio target type is being defined.
Mass variable configuration must be unique for a given target; you won't be able to define the same mass variable combination twice for the same target.
Advanced Target Example
For example, you may wish to limit a minimum and maximum tonnage for high- and medium-grade stockpile material going to the plant to a range of between 16,000 and 20,000 tonnes for period 3. As this constraint involves two destinations (plant and stockpile), an advanced mass target is relevant. In this case, two mass variables are defined to construct an expression:
[HG Stockpile,Plant,TONNES] + [MG Stockpile,Plant,TONNES]
Breaking this down, the Mass Variables defined for the expression are:
- HG Stockpile, Plant, TONNES
Defined as: - Category: HG Stockpile (destination)
- Destination: Plant (destination)
- Element: TONNES
- Numerator: 1
- Denominator: 0 (this is a rate target)
- MG Stockpile, Plant, TONNES
Defined as: - Category: MG Stockpile (destination)
- Destination: Plant (destination)
- Element: TONNES
- Numerator: 1
- Denominator: 0
Selecting the Global Mass Target in the table then opens up the Target Bounds table to define a Minimum (16,000) and Maximum (20,000) limit for time period 3.

The Use check box is enabled to ensure the target is active during scheduling.
Standard & Advanced Targets
Similar to standard grade/quality targets for destinations, advanced targets can create targets across multiple destinations including ratios, for example, total pit excavation vs. reclaim amounts. Within advanced targets grade values are considered as metal tonnages so to achieve the same target as a standard destination grade target within global it must be a ratio where the grade is divided by the weighted field. For example:
- Standard Target AU,
- Advanced Target AU/Tonnes
...will both give the same result.
Targets are output to the Targets control bar for both global and destinations where the values in the schedule are calculated for the period(s).
Global Mass Targets - Golden Rules
Important rules for setting grade/quality targets per destination:
-
Only one Global Mass Target can be set in the Obj. Function drop down list as [Minimize] or [Maximize]. All others must be set to a [Bounds] objective.
-
If the target is set to be a Ratio type, then it cannot be an objective function.
-
If the target is an objective function then it cannot be later altered to a Ratio target type.
Defining Target Bounds
All targets bounds are defined as mass. Mass Variables represent the mass, and not grade, of an Element. If an Element is not defined, then the variable represents the mass of the Category to the selected Destination. The associated minimum and maximum target values are therefore also in mass units.
For each target you must define one or more records for End
Period, Minimum and Maximum
values for the current target. Studio OP will search for schedules
that keep all target variables within the specified bounds. You can
vary the bounds over time. For example, to set the two values to 2
and 6 for the first 2 time units, to 0 and 4 for the next 10 time
units, and to 0 and 5 thereafter. These values are entered in separate
records in the Target Bounds grid as
follows:
|
Row |
End Time |
Minimum |
Maximum |
|
1 |
2 |
2 |
6 |
|
2 |
10 |
0 |
4 |
|
3 |
200 |
0 |
5 |

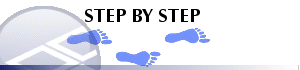
Adding a Global Mass Target Variable, its Details and Bounds
-
With the Targets panel displayed, locate the Global Mass Targets table and click Add.
-
In the Target Details group, select Rate per Period or Ratio, define a Name for the new target variabl and click Edit to start defining the mass variables and components.
-
In the Edit Mass Variables dialog, click Add.
-
In the New Mass Variable/s dialog, define the Category, Destination, Element, Numerator and (for Ratio target types only) a Denominator.
-
Back in the Edit Mass Variables dialog, click OK.
-
Back in the Targets dialog, click Apply.
-
In the Target Bounds group, add at least one set (row) of End Period, Minimum and Maximum parameters, click Apply.

Field Details:
Global Mass Targets grid: select a global mass target for viewing or editing its details and bounds in the associated Target Details and Target Bounds panes.
Use: if ticked, the listed mass target is used when scheduling (default 'ticked').
Obj. Function: what is the objective of the target, is it intended to restrict output to a range of values (Bounds), to Minimize a particular outcome or to Maximize it?
|
|
See Blending Using Additional Constraints for an overview of how to use the Objective Function option when blending. |
Name: the mass target's name.
Type: the target type i.e. rate or ratio.
Expression: the target's expression, consisting of variables with Category, Destination and Element components.
Add: click this button to add a new mass target to the list.
Delete: click this button to remove the selected mass target from the list.

Target Details: the new or selected target's variable details are listed in the following fields; they are used when defining new or editing existing target variables:
Rate: select this option when using material rate targets.
Ratio: select this option when using material ratio targets.
Enabled: tick this box to use the new target when scheduling; enabled targets are listed in the adjacent Global Mass Targets grid with the Use grid column ticked.
Name: enter a unique name for the target.
Expression: use this pane to check the target expression.
Edit: click this
button to edit a target's mass variable details using the Edit
Mass Variables and New/Edit Mass Variable
dialogs. More...

Target Bounds grid: the new or selected target's lower and upper bounds, for each period range, are listed in the grid's columns; they are used when defining new or editing existing target bounds; click in a row before adding, editing or deleting column parameters.
End Period: enter a value for a scheduling period in which, or up until which, the target bounds apply.
Minimum: enter a lower limit for the target.
Maximum: enter an upper limit for the target.

Apply: click this button to save new entries or changes; use this button each time after making changes in any of the above groups and before moving on to an adjacent group.
Revert: click this button to undo recent changes.
|
|
Related Topics |
|
|
The Scheduling Data Setup DialogAbout ConstraintsStandard TargetsTarget Filter ExpressionsTarget Dependencies |


