|
|
Select the loaded data objects to be used for scheduling |
Data Settings - Select Data
To access this panel:
-
In the Scheduling Setupdialog, select Data Settings | Select Data.
Select Data Settings
he Scheduling Setup dialog is used to load and save project settings, define the various scheduling data objects, set how fields are treated, and define bench settings.
Each tab on the left of the dialog displays a categorized set of tools used to define how your schedule will be calculated. What is initially displayed depends on how the dialog is opened.
The Select Data panel is used to define the relevant Block Reserves, Block Outlines, Mining Schedule and Dependencies objects to be used for scheduling.
Block reserves contain
the information relating to the material within each block as well
as block specific rates and process orders. Block
Outlines contain the locations of the block within the visualization
and can also control the depth. The Mining
Schedule is where all scheduled material is recorded and dependencies
control the allowable order of loading.
Custom Settings vs. Scheduling
Data Set
Although you can define a data set manually, you can also use this form to specify a data set generated using the Create Data Set function on the Reserves ribbon.
|
|
Ensure that you have, as a minimum, a Block Reserves (Results table from a block model evaluation) and the corresponding mining Block Outlines (Strings) loaded before setting up. A reserves table must contain the following fields: TONNES, VOLUME, DENSITY, BLOCKID and CATEGORY. |
Creating Bench Blocks from Input Block Outlines
You also use this panel to specify if / how mining outlines are extruded to form mining blocks for scheduling. This is useful where your input block data is represented as strings, as opposed to a block wireframe.
If a Scheduling Data Set, as exported from Studio OP's reserves workflow, has already been selected, those settings will be automatically applied and most of the options on this panel will be hidden. In this situation, you will be able to assign a Mining Schedule only.
Exporting Settings Data
Once the scheduling data tables have been defined, the project settings can either be set up manually using the options elsewhere in the Scheduling Setup dialog or they can be loaded from an external .xml settings file. More...
Data files can be located and previewed in the following folders of theProject Filescontrol bar:
-
the Block Reserves files are in theResultsfolder,
-
the Block Outlines are in theStringsfolder,
-
the Mining Schedule(s) are in theSchedulesfolder,
-
the Dependencies are in theDependenciesfolder.

Field Details:
Scheduling Data Set: select a data set that has been prepared using theCreate Data Settask (Reservesribbon). Once selected, the Block Reserves, Block Outlines, and Dependencies fields are automatically populated with the corresponding reserves data, outlines and dependencies. In this scenario, you can't edit the other fields on this form with the exception of specifying a Mining Schedule.
Block Reserves: select the block reserves table (results object).
Dependencies: select the dependencies table to be used for your schedule. This option is only available if you are defining a <custom> data set, otherwise the dependencies information generated by the current Reserves data set will be used. New: click to add a new dependencies table to the project.
Mining Schedule: select the schedule table. Select New to name and add a new schedule table to the project.
Mining Blocks: this group of controls is used to define how input outline or wireframe data is used to determine blocks for scheduling.
Block Outlines: select the evaluated mining block outlines (Strings object); these outline strings need to contain the BLOCKID field. By default, these outlines will be extruded to create the mining blocks for scheduling, but this behaviour can be changed so that you use input 3D block wireframes instead (see below).
Use
block wireframe: if you wish to use 3D mining blocks to define
the volumes for scheduling, you can select them from this list. The
default value is [Extrude outlines as mining blocks], meaning the
currently defined Block Outlines (see above) will be used to define
the block shapes. If you select a loaded wireframe object, or browse
for one, the selected 3D object will be used instead and no extrusion
of outlines will be performed.
In the example below, a block wireframe is shown on the left and the
equivalent blocks created from extruded outline strings on the right.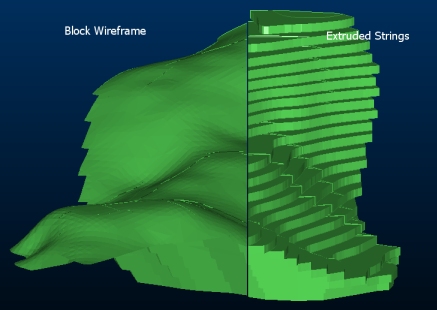
Extrude outlines as mining blocks: as an alternative to selecting a block wireframe, you can use input mining block outline strings and generate volumes for scheduling by extruding them to form bench blocks. If selected, you need to define the following:
Bench Height - Default : define a default vertical bench height value (m)
Use DPLUS/DMINUS columns from the block outlines object : tick this checkbox to use the DPLUS and DMINUS field values stored on the block outlines to define bench heights.
String Position : choose the mining block string location relative to the bench:
- Crest : select this option to indicate that the outlines are at top-of-bench location.
- Mid-Bench :select this option to indicate that the outlines are at middle-of-bench location.
-
Toe
: select this option to indicate that the outlines are at bottom-of-bench
location.
More about defining benches for scheduling...
|
|
Related Topics |
|
|
About Data SettingsData Settings: Field TreatmentsData Settings: OptionsData Settings: Load / Save Defining Bench Blocks for Scheduling |


