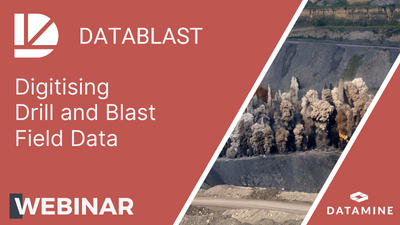BlastPad
BlastPad is an optional application installed on a Windows tablet and used for capturing field data such as dip or charge information. BlastPad can also be used to record drilling information.
This webinar, recorded using an earlier version of DataBlast Pro and , provides an introduction to the advantages of digitising your open-pit drill and blast field data.
Installation and Configuration
See BlastPad Devices in the Installation Guide for information about installing BlastPad.
Before you can use BlastPad, you need to:
- Configure BlastPad Server Settings
- Configure Live Auto Idle Settings
- Maintain Operators who must have a BlastPad PIN in order to log into BlastPad and the required competencies in order to perform different activities
- Maintain Measurement Entry Templates to control what data can be entered or viewed via BlastPad
- Generate BlastPad Configuration Files
- Initialise BlastPad Data on the BlastPad devices
Pattern Synchronisation
'Live' patterns are synchronised automatically to BlastPad devices via the BlastPad Server and managed via the DataBlast Client application.
The drill pattern icon in the DataBlast Items Tree indicates whether a pattern is live or idle.
| Icon | Pattern State |
|---|---|
|
|
Live |
|
|
Idle |
To make a pattern live, you can:
- Export Hole Design to a Drill Navigation System
- Change the Sent-to-Drill Status of Holes
- Right-click the drill pattern and select Flag Is Live from the menu
To make a pattern idle, you can:
- Wait to the pattern to become idle after a configured period of inactivity.
- Right-click the drill pattern and select Flag Is Idle from the menu
Charge Authorisation
You can control whether holes must be authorised before the charge design can be displayed in BlastPad. See Basic Mine Site Settings and Authorise Holes for Charge Loading.
However, this feature does not prevent operators from entering as-loaded information for holes in BlastPad, because this information may still need to be recorded for auditing purposes.
BlastPad Activities
The operator competencies control which activities can be performed in BlastPad:
- Drill—Drill Operator
- Dip—Measure
- Backfill—Measure or Stemming Truck Operator
- Load—Mobile Processing Unit Operator or Stemming Truck Operator
- Prime—Shotfirer
BlastPad Screen Layout
The top-left corner displays the BlastPad icon and the current activity name if applicable. Select the BlastPad icon at any time to open the main menu.
The top-right corner displays icons relevant to the current activity and for adjusting the zoom or display of the hole pattern:
| Activities | Icon | Description |
|---|---|---|
| All |
|
Pan mode for single-point touch screens. For multi-point touch screens, pan by dragging. |
| All |
|
Zoom to the extent of loaded patterns. |
| All |
|
Zoom to the extent of the active pattern. |
| All |
|
Zoom in for single-point touch screens. For multi-point touch screens, pinch to zoom. |
| All |
|
Zoom out for single-point touch screens. For multi-point touch screens, pinch to zoom. |
| Drill |
|
Add a hole. |
| Drill |
|
Toggle the display of hole tracks. |
Maps with hole patterns display in the middle of the interface.
Select a hole to view the hole detail screen, where you can enter data as applicable for the activity. The applicable measurement entry template controls which fields are available for data entry, selection of boolean conditions and display of historical properties.
The bottom-left corner displays the current hole pattern name if applicable. Select this area of the interface to select a hole pattern.
The bottom-right corner displays the connection status, date, time, operator and equipment.