|
|
Project Data Control Bar (3D Folder) Using the 3D folder and context menus |
Project Data Control Bar (3D Folder)
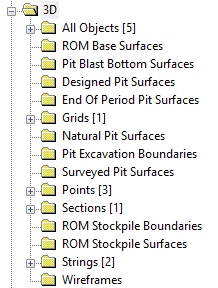
The 3D folder of the Project Data control bar can be used to set view properties for all loaded 3D data, access object-specific properties, and load/unload data from memory.
Each 3D window (system, or independent-embedded) is supported by a dedicated 'branch' of the control bar.
Control bars can be docked or floated, shown or hidden. Making extensive use of the right-click (context) menu system, the Project Data control bar can be used to access commands and functions related to both individual items, and groups of items, depending at which point in the data hierarchy a menu is selected.
Depending on the data type that is selected, specific menu options are available. You can find out more using the links below.
Multiple 3D Windows
Your application supports multiple, linked 3D windows.
These additional windows can be additional representations of the current window (and linked to it), either by splitting the screen horizontally and/or vertically, or can be an 'external' floating view that is connected to your primary 3D window data and formatting options. All of these views are linked to a single data source and formatting settings.
Each window is supported by its own Sheets control bar sub-menu.
Independent 3D windows are also available. These allow you to set your own window-specific formatting of overlays, sections, grid and many other scene controls. Independent windows can either be embedded or external/floating.
Top-level 3D Folder Options
Right-clicking the top-level "3D" folder icon in the Project Data control bar reveals the following options:
-
Create from Loaded Data: select this option to create a new overlay from any loaded 3D object. Select an object and an overlay will be created in the relevant folder(s) below.
-
Show/Hide All: enable or disable the display of all 3D data in the selected window.
-
Redraw All: refresh the view of all displayed 3D overlays.
-
Delete All: unload the overlays for all 3D objects in the selected window. This doesn't remove any file data, or remove the file reference(s) from your project. It can be considered a 'clear view' command.
Project Data Control Bar Folders
The Project Data control bar's 3D window sub-folders (one is displayed for every open 3D window) is split into the following categories (generic categories are shown in black, open pit categories are shown in blue, underground in purple):
|
|
3D folders will only be displayed if they contain overlay data for at least 1 object, otherwise they will be hidden. 3D folders for independent 3D views are managed using a separate folder arrangement. More about independent 3D windows... |
-
Development Scan Points: contains underground points data representing scan data of existing development structures.
-
Development Scan Solids: contains underground wireframe data formed by surface reconstruction of Development Scan Points (see above).
-
Development Design Strings: engineered design strings representing planned underground developments.
-
Development Design Solids: wireframe data based on Development Design Strings (see above), typically constructed from linked or extruded strings.
-
Surveyed Strings: string data resulting from an underground development survey.
-
Surveyed Solids: underground development solids data resulting from a ground survey, either from scan data through surface reconstruction or extrapolated from Surveyed Strings some other way.
-
Stope Scan Points: points data typically from a Cavity Monitoring System (CMS) representing as-is stope cavity geometry.
-
Stope Scan Solids: wireframe data generated through point reconstruction of Stope Scan Points (see above).
-
Stope Design Solids: wireframe data representing planned/designed stope shapes, for example, from Datamine's Mineable Shape Optimizer utility found in other Datamine Studio products.
-
Designed Pit Surfaces: contains designed surface data, as added to the database with the [Design Surfaces] data type specification. Used in Design Compliance EOM reports. Organized with date folders.
-
End of Period Pit Surfaces: contains end-of-period surfaces (e.g. as generated by Studio OP). Used in Plan Compliance EOM reports. Organized with date folders.
-
Natural Pit Surfaces: contains one or more natural surface files representing the unmined area. Used in Pit Actual EOM reports.
-
Surveyed Pit Surfaces: contains surveyed pit surface data (as-mined) for a specific date. Used in Pit Actual, Plan Compliance and Design Compliance EOM reports. Organized with date folders.
-
Pit Excavation Boundaries: contains one or more pit perimeter strings for the current area. Used (optionally) in Pit Actual, Plan Compliance and Design Compliance EOM reports. Data is used as input to the Generate Blast Volume task
-
Pit Blast Bottom Surfaces: contains 3D contact surface data that will be used to constrain a blast volume, if it intercepts it above the defined reference level and within the established blast boundary. Surfaces are input to the Generate Blast Volume task.
-
EOM Pit: when output data from the Pit Actual EOM report is loaded, a 3D overlay will be added to this folder.
-
Blasts: blast volumes, as generated by the Generate Blast Volume task, are stored here. This data is stored in (and loaded from) the corresponding Blasts folder of your Survey Database.
-
Compliance to Design: when output data from the Compliance to Design EOM report is loaded, a 3D overlay will be added to this folder.
-
Compliance to Plan: when output data from the Compliance to Plan EOM report is loaded, a 3D overlay will be added to this folder.
-
ROM Base Surfaces: contains ROM surface data to be used when calculating stockpile volumes using the ROM reporting tool. Organized with date folders.
-
ROM Stockpile Surfaces: contains surveyed stockpile surface data for a given survey date. Used by the ROM reporting tool. Organized with date folders.
-
Rom Stockpile Boundaries: contains strings representing stockpile boundaries for a given survey date. Used by the ROM reporting tool. Organized with date folders.
-
EOM ROM: when output data from the ROM EOM report is loaded, a 3D overlay will be added to this folder.
-
Grids: lists any 3D grids that you create for the currently active window. Right-click the Grids folder to create a grid that can be applied to loaded objects or sections in the 3D window.
Grids Folder Menu Options... -
Points: contains a list of all 3D point overlays currently associated with your currently active window.
Points Folder Menu Options... -
Pictures: image data objects are listed here.
Images Folder Menu Options... -
Sections: contains a list of all default and user defined sections for the active window.
Sections Folder Menu Options... -
Strings: contains a list of all 3D string overlays currently associated with your currently active window.
String Folder Menu Options... -
Wireframes: contains a list of all 3D Wireframe overlays and plan / section images currently in use in your currently active window.
Wireframe Folder Menu Options...
Each of the listed areas shows two versions of menu; a global options menu when a folder is right-clicked and a context-sensitive menu when an item within a sub-folder is right-clicked. Use the links above for more information.
|
|
Related Topics |
|
|
Project
Data Overview
Project Data Control Bar Local Files Options Survey Database Folder Options Plots Folder Options |
Copyright © Datamine Corporate Limited
JMN 20045_00_EN


