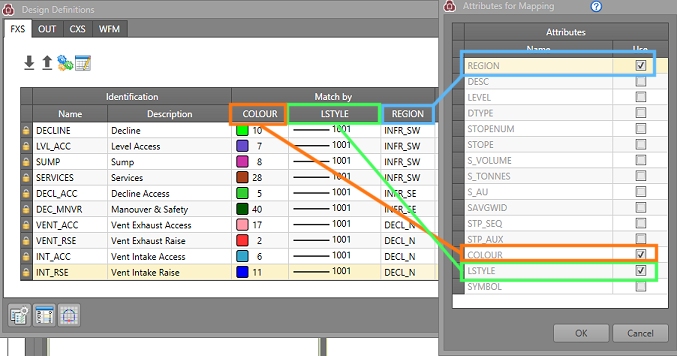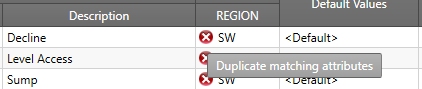Edit FXS Definitions
Fixed Cross Sectional (FXS) design types represent underground excavations of a fixed cross sectional shape and dimensions and are set by the length of a design string. Any closed shape may be used as the cross-section. The design string acts as a survey line that can be located at any point within the development cross-sectional shape.
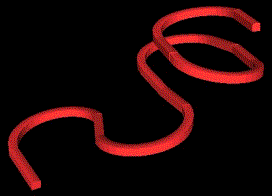
Example of a profile extruded along an FXS string to generate a solid drive
You can break your line up into segments (representing mining activities for scheduling) by either setting a segment length or a number of segments per string. This, combined with a mining rate and scheduling constraint setting, allows the segments to be scheduled in Datamine's Datamine Task Scheduler (DTS ) application.
The fixed cross sectional definition tab allows the user to enter properties for the fixed cross sectional design strings.
Each independent string entity (that is, every row in the input data table that has a particular Name attribute) can receive one definition. It is not possible to apply multiple definitions to a design string entity.
Once processed, cross-sectional solids will be generated as UGDatabase Solids file called wf_fxs_tr/pt which can be loaded by clicking the ‘Load Data’ button in the Dependencies Panel. This can be useful for visualizing/animating the resulting object to review the calculated segmentation and sequencing. A corresponding points file is also generated, which represents the location that will become the "activity" point for each segment along the FXS design string. See Process Data Changes.
You can access generic data management functions throughout the design definition process.
Defining FXS Design Items
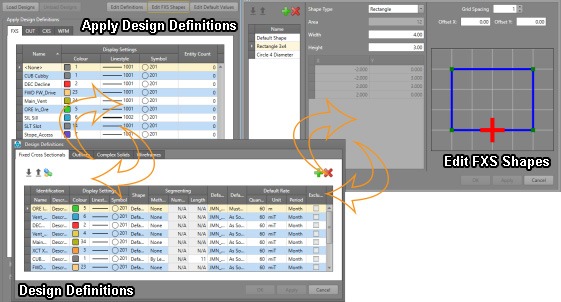
Design types are defined using a combination of the following panels:
- Apply Design Definitions: apply previously-defined design definitions to your design data.
- Edit Design Definitions: edit, create and delete design definitions for FXS, CXS, OUT and WFM types.
- Generate Design Definitions: if you choose to create design definitions based on information in an existing physical file, use this to select a grouping field and extract the required properties.
- Edit FXS Shapes: create your cross sectional shape, or edit an existing one. Only used for Fixed Cross-sectional design type definitions.
- Edit Default Values: set up default value sets that can be applied to one or more definitions.
These panels can be opened whilst another panel is currently displayed; handy for setting up default values, shapes and definitions, then applying them quickly.
The default Density that you wish to use for each design type must be pre-configured using the Edit Default Values panel.
Matching Attributes
In versions prior to version 2.1, Studio UG matched designs to definitions by the field DESIGNDF (the design definition Name). In these versions, you had to ensure you applied the design definition to your designs. Applying a design definition to a design would set the values of the DESIGNDF, COLOUR, LSTYLE, and SYMBOL columns. During processing, the design definition of a design was only matched by reading the values in the DESIGNDF column. This could lead to a mismatch between the value of DESIGNDF and the display Properties (COLOUR, LSTYLE, SYMBOL) if you modified the display properties of your designs without using the Apply Design Definitions feature. In effect, there was a risk of data duplication that could get out of sync.
In Studio UG version 2.1 and later designs are once again matched to design definitions by matching attribute values. This means that if the attribute values are on the design, you don't need to apply the design definition as it will automatically be matched during processing. The action of applying a design definition sets the matching attribute values on the designs so that the automatic matching will work. This provides more flexibility and can save significant amounts of time. If the designs already have the appropriate attribute values, you can jump straight to processing. To apply values to the matching attributes, you can use the Apply Design Definitions screen, standard Studio commands, or even use a script.
You can select one or more attribute definitions to use for matching. Each design definition must have a unique combination of values for the matching attributes. The matching attribute definitions are defined per design type. You can still match using the display properties (LSTYLE, COLOUR, SYMBOL), but you are no longer restricted to doing so. Matching on fields other than the display properties allows you to use the same design definition for designs that have different colours, for example. Activity Solids get their colour from their associated design, whether COLOUR is used in the attribute matching or not.
In a way this is how Studio 5D Planner worked: it was just hard-coded to match by the attributes COLOUR, LSTYLE, and SYMBOL. In Studio UG, this restriction is lifted.
Each design type must match on at least one attribute. You can choose to match on the system attributes COLOUR, LSTYLE, and SYMBOL or any of the user attributes. The design definition needs a unique name as well.
These "Match By" attributes are configured using the Attributes for Mapping panel, a simple field chooser that updates (and is synchronized with) the Edit Design Definitions table.
If it is not possible to create unique combinations of matching attributes for existing definitions, non-unique value combinations will be highlighted in the definitions table, for example:
The Solid colour will be taken from the design file, regardless of whether COLOUR is used in the attribute matching or not.
How Mapping Attributes are used in Generating Definitions
The Generate Design Definitions function is a useful tool that allows you to extract information from external files and use it to construct design definitions automatically.
This panel also honours the current mapping attributes to automatically extract definitions from the selected file. For example, if your mapping attributes are LSTYLE, COLOUR and SYMBOL, the Generate Design Definitions panel will automatically construct definitions based on all combinations of values found for these attributes in the file.
See Mapping Attributes.
See Generating Design Definitions.
Creating FXS Definitions
To configure an FXS Design Definition:
The general procedure for defining a Fixed Cross Sectional design shape is:
- Preparation ribbon >> Planning.
- Select the Apply Definitions tab.
- Click Edit Definitions.
- In the Design Definitions
screen, the Fixed Cross Sectionals
tab is selected by default.
Use the Design Definitions panel to edit or construct definitions manually, or Import them in from an external settings file (1), or Generate them from an existing Datamine table (3).
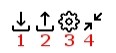
You can also Export your current settings for later use (2). To set up attribute matching, use Edit Matching Attributes (4)
-
To create a new definition, you can either click the "+" in the top right of the panel, or extract a definition from an existing file using the Generate option. Whichever method is used, the Name field is editable up to 36 characters in length.
- Add a Description
for the definition - this should describe the context in which the
definition would be applied. This is the description that will appear
in the UG Planning Report.
- Set the values for your previously-defined matching attributes. The combination of values for all columns under Match By must be unique for each definition.
-
Pick a Shape to be extruded along your design string(s) to create fixed cross sectional solids. New design items are set to use a [Default Shape] (a 5x5 square with activity point at the bottom centre).
All cross sections you have defined using the Edit FXS Shapes panel will also appear here.
Tip: Leave the Edit Definitions panel open and create new shapes - saved shapes instantly appear in the Shape list.
- Define how the cross section will be extruded to form the FXS solids during processing. This is done using the Alignment column:
- Calculated uses the Fixed method (see below) if the dip of the design is <=30 from vertical, otherwise uses the Azimuth (see below) method
- Azimuth is the method that's typically used for horizontal designs.
When looking in the direction of the design, the top of the FXS
shape is in the +Z direction. Select this option if you need to force the use of the Azimuth
alignment when your designs have a dip that's <=30 of vertical.
For designs that are exactly vertical, or very close, the calculated azimuth may change along the design, and could cause the extruded wireframe to have twists. - Fixed is typically used for vertical designs. The shape is aligned with the XY plane. When looking in the direction of the design, the top of the shape is in the +Y direction. Select this option if you need to force the use of the Fixed alignment option when your designs have a dip that's >30 of vertical.
-
The Method determines how your design string will be segmented in order to generate a sequence-ready shape. The options are:
-
Advanced – Access rule-based segmenting / dumping rules. Enabling this option enables the Advanced table column allow rules to describe each dumping section on each of the selected FXS shapes. Where segment rules have been defined, this column will describe the number of rules (which equates to the number of dumping sections that will be used when processing FXS design strings into solids and activity points.
Advanced segmenting settings are configured using the Edit Advanced Segmenting panel. -
By Length – Enter the length of each segment to create equidistant segments along the string. End segments of a string are combined to the previous segment if they are less than 50% of the specified length.
-
By Number – Specifying a number greater than zero will result in segments which are that size. End segments of a string are combined to the previous segment if they are less than 50% of the specified length. Zero is not permitted.
-
None – This default option segments the design string at every vertex. This is useful if variable length segments/activities need to be defined.
Note: The smaller the segment length, the greater the level of detail that can be reported. Reducing the segment length increases the number of records in a project; it is therefore necessary to find a compromise between acceptable data resolution and project size.
-
- Select your default value set from the Default Values column. This will contain, for example, the default DENSITY value for the selected design item.
- Specify a Default Rate (say, 20 m/month or 1m/day) for each fixed cross sectional type. These are default values. If scheduling constraints have been imported then these take precedence over these default values.
- Under the Default
Constraint column you can choose whether to mine a particular
fixed cross sectional type. These are the scheduling constraints that will be applied to each activity
for scheduling in . These are default values. If scheduling constraints
have been imported then these take precedence
- As soon as possible
- As late as possible
-
Choose a Default Dependency Method. By default, activities will Start after latest predecessor, meaning they will continue from the most recently available (and appropriate) activity. You can choose Start after earliest predecessor instead, meaning the activity will start as soon as the first activity link reaches it.
Note: Default dependency method values can, depending on your transfer options, be exported to an schedule, and will be reflected in any dependency animations you run. See Transfer Data to DTS and Animating your Schedule.
- The Exclude column is used to define sections of the design which will be excluded from the connection. This can be useful if there are construction lines within the design or when sections of the design have been mined.
- Once all entities (that you wish to use in your project) have been fully defined, you can apply them to your project's design strings. Click OK to dismiss the Design Definitions panel and return to the Apply Design Definitions panel.
- The list of all defined, imported and/or generated definitions will appear under the FXS tab (shown by default).
-
To apply your definition(s) to your design data, you first need to load the corresponding design type data into memory; click Load Designs. This will load all data that has been defined in Project Settings as FXS type.
Note: If you need to edit your design data in Project Settings, you will need to Unload any data before you can leave the Apply Design Definitions panel. If data is already loaded, this option will not be available and design strings will already be visible in the 3D window.
-
Once you have applied all definitions to all required string entities, click Save Designs to update the Studio UG database.
-
Click Unload Designs to unload the current data set and move onto the next task.