The Mapping Task Bar
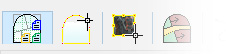
To access this screen:
-
The Mapping task bar is displayed by default. If previously hidden, it can be displayed using the Setup ribbon's Show >> Mapping Control Bar option.
The Mapping task bar is the hub of Studio Mapper's map editing and creation functions. It is used to access tools for map digitizing and annotating map face data. It is also used to apply face images and align them.
To use the Mapping task bar, at least one Map must exist within the current mapping database. An appropriate face must be selected (see below).
Some contents of the Mapping task bar are reliant on entries in your system configuration file. For example, channel sample settings must be defined in order for the Channel Samples panel to appear.
Mapping Task Bar Panels
Note: These tabs only appear if a map is loaded. Only tabs relevant to the selected map type appear.
The Mapping task bar is used for editing both georeferenced and non-georeferenced maps.
A series of tabs provides access to command groups. Select a link below for more information:
|
|
Map Properties |
Shows the properties of the currently selected map. The current map dimensions are shown along with any custom attributes or values. See Map Properties |
|
|
Profiles |
Drive profiles are created and selected here. |
|
|
Pictures
|
Face images are added and modified using this tab. See Map Images. |
|
|
Features:
|
Geological features (outlines and contacts) can be digitized using this panel. See Map Features. Note: this tab only appears
if features are defined in your system
configuration file. |
|
|
Sketches |
Freeform sketches are created here. See Map Sketches |
|
|
Comments |
Add comments to any location on your face using these tools. See Map Comments |
|
|
Channel
Samples
|
Add and edit channel sample data for your map, either at the face or back at the office. See Map Channel Samples. Note: this tab only appears
if channel samples are defined in your system
configuration file. |
|
|
Areas
|
Define areas to be associated with your channel samples. Note: this tab only appears
if channel sample areas are defined in your system
configuration file. |
|
|
Vertical SectionsMap Stratigraphic Sections |
Create vertical stratigraphic indicators to a map face. |
|
|
Survey |
If defining a level map, manage the import of survey data and drape mapping data. See Create a Level Map. This option is not available for face maps. |
|
|
3D |
Display or hide the active wireframe map, with various visual formatting options. |
Map Controls
Regardless of which panel of the Mapping task bar is displayed, the following controls are available at the top of the screen:

-
Change the current map to either another map, or no map.
Note: The Map list always displays the current map, or is empty. Only faces of the selected map can be picked from the Face list.
-
Select one of the available faces of the current map for viewing or editing. If a valid map is selected, all available faces are available in the drop-down list below.
Once a map is selected, the Map ribbon displays automatically revealing the following options in the Current Map group:
| New | Add a new face map to the current database mine and area using the New Map screen. |
| Pick | Pick a map interactively in the 3D world window to select it. |
| Open | Create a view of the current map in a map window. |
| Close | Close the currently open map view. Only available if a map view is active. |
| Change Type | Change the current map from one type to another. The map type is initially set during map creation. |
| Delete | Delete the current map from the database, after confirmation. |
Map Ribbons
The Mapping task bar provides a range of functions for creating and editing your face maps. It is supported by context sensitive ribbons that update depending on the currently-selected tab. The Map Properties panel is selected by default. Others are shown as tabs along the top of the panel.
Tip: As a control bar, the Mapping task bar can be repositioned anywhere on the screen, and set to automatically hide if not in use. For more information on editing your user interface, see Customizing Control Bars.

