|
|
Confirm parameters and schedule selected blocks |
Schedule Selected Blocks
To access this dialog use one of the following:
-
Activate the Schedule ribbon and select Schedule | Selected.
Scheduling selected mining blocks makes use of both of the following dialogs:
The Schedule Activities dialog is used to select the required scheduling activity action for the selected mining block.
For manual scheduling, the Schedule Selected Blocks dialog will show the currently available activity(ies) on the selected block(s).
For non-loading activities you can schedule these to a period using the activity scheduling window, where you can select a machine to perform the activity (from a valid type). This record is added to the schedule (after validation checks are performed to ensure the attempted schedule does not exceed available capacities).
For loading activities the dialog differs slightly, whilst still being able to choose from available loaders you have the option to also select haulage as well as preview your selection (effectively this will schedule it with the option to undo it afterwards).
At this stage if you have modelled destinations, the haulage timings
are not exact for those destinations
as the scheduler has not yet calculated the exact position of the
destination block to which the material will be sent.
About Block Selection
Field Details:
Schedule Activities grid: a list of the selected mining blocks and their associated activities and actions.
Block ID: mining block identifiers for the selected blocks.
Activity: possible activities for the selected blocks. Loading activity options include:
[Loading (manual)] - load the selected blocks manually
[Loading (blending)] - load the selected blocks using blending methods and parameters defined in the Blend dialog.
[Loading (shapes)] - schedule material from selected mining blocks and shapes using the Schedule Shapes dialog.
[Activity] - any non-loading activity as defined in the Define Activities dialog..
Action: click the button associated with the listed Activity option to schedule the selected block using the required method; the Schedule Selected Blocks dialog (see below) is opened. Actions options include:
[Schedule] - schedule the selected block outline(s).
Done: close the dialog once the selected blocks have been scheduled.
|
|
The manual scheduling method makes use of the defined Destination Constraints when material is scheduled. Warnings are issued if the defined criteria are not met.. |
|
|
Mining blocks and shapes are colored as follows:
For more information on how to mine using shapes, see here. |
Schedule Selected Blocks dialog is used to
define and preview the material, stockpile movement and routes settings
and then schedule the selected block(s), for the specified period.
Field Details:
The following functional areas can be accessed from the tabs along the top of the dialog:
Material Movement: confirm and refine material movement parameters. More...
Material Routes: confirm and refine material routes parameters. More...
The following controls are available along the bottom of the dialog:
OK: click this button to schedule the selected block(s) using the listed parameters.
Cancel: click this button to NOT schedule the selected block(s).
|
|
|
|
|
When an activity cannot be scheduled in a Period due to Process Flow (PFLOW) constraints, a warning will be displayed. For example, with a process flow A > B > C, if activities A and B have been scheduled with/without spill over, to meet the defined end time, when attempting to schedule activity C, a warning is shown before theSchedule Selected Blocksdialog opens. The warning can either be ignored by clickingContinue, or scheduling cancelled by clickingCancel. |
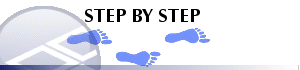
How to Schedule a Block
-
Select the required mining block outline(s) in the 3D window,
-
Run the command to display the Schedule Selected Blocks dialog,
-
Select a Period number.
-
Confirm or modify the various material movement and routes parameters,
-
Click OK.
|
|
Mining Blocks are selected by clicking on the string or by clicking within a closed string. Multiple Blocks can be selected by holding down the <CTRL> key whilst selecting Blocks. |
|
|
Related Topics |
|
|
Select
Mode
Select by Depth Select Blocks Automatic Blending Schedule from Stockpiles Material Movement Material Routes Rebuild Dumps |

